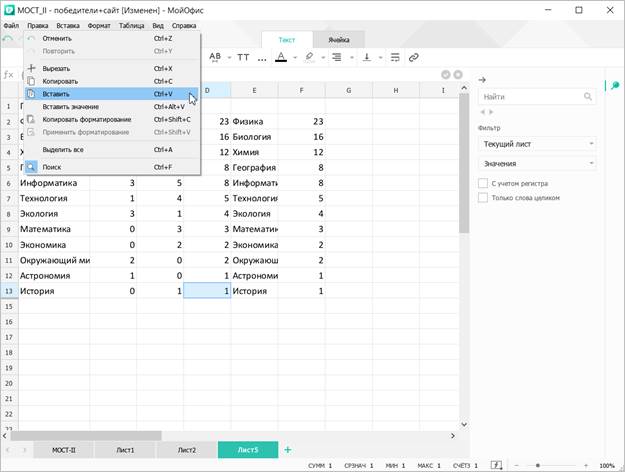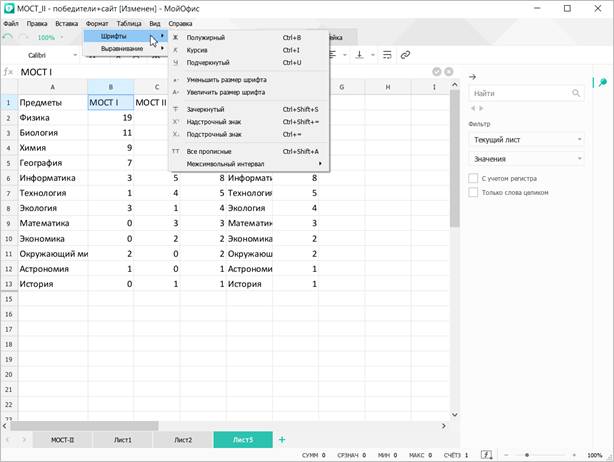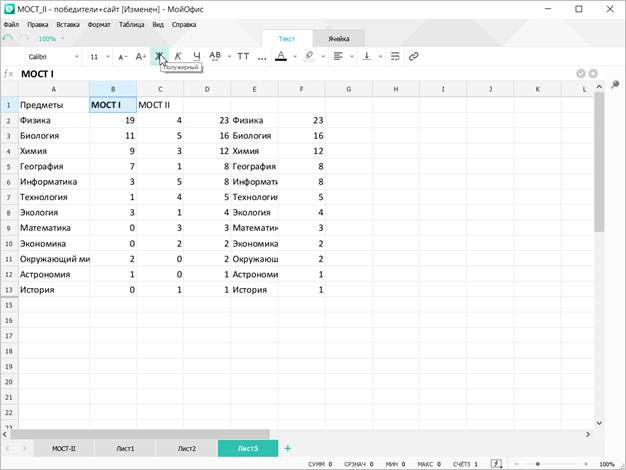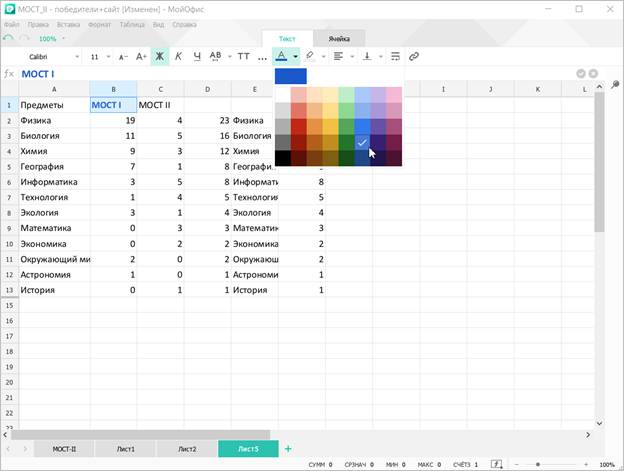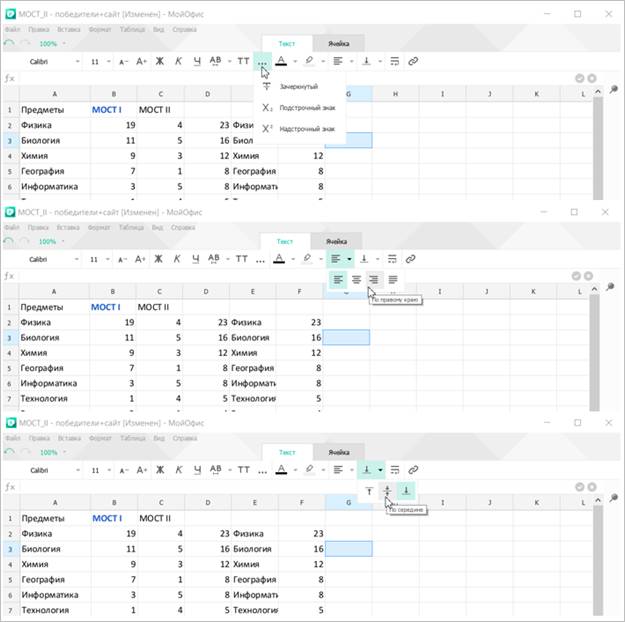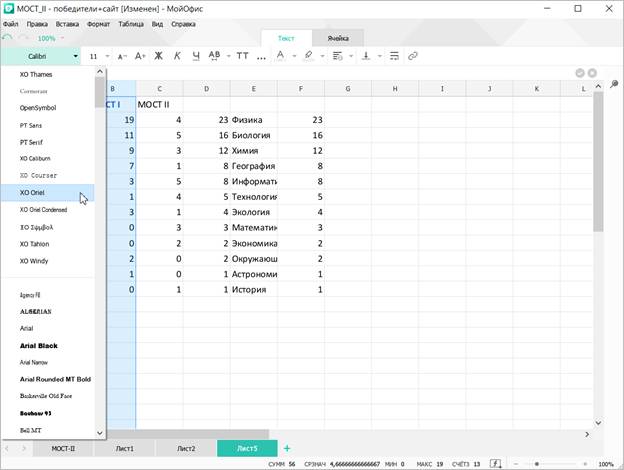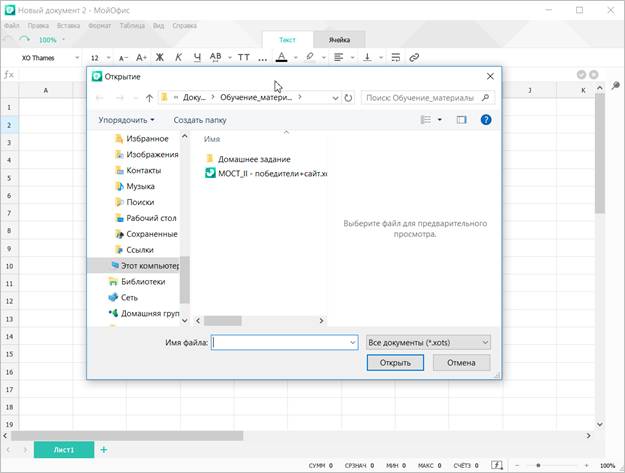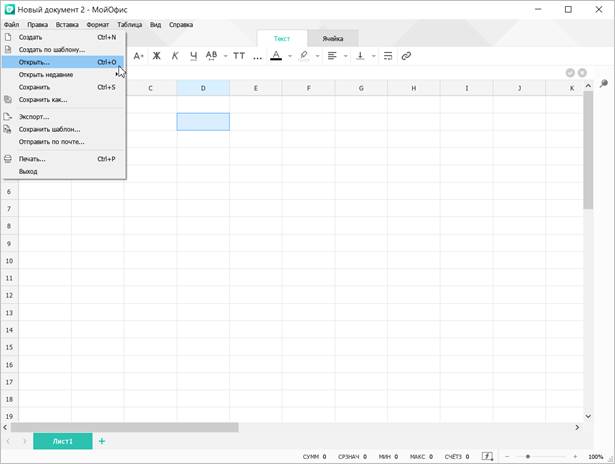Основы работы с табличным редактором МойОфис Таблица
Работа с меню
Меню содержат команды, сгруппированные по функциональному признаку. Например, меню Файл содержит команды для работы с файлами, меню Вставка - команды для вставки различных элементов документа, меню Формат - команды, используемые при оформлении документа.
Для открытия меню следует щелкнуть мышью по его названию (рис.1.2).
Для выбора какой-либо команды в меню следует щелкнуть по ней мышью. После выбора команды произойдет соответствующее ей действие или будет отображено диалоговое окно.
Если команда отображена бледным шрифтом (например, команда Применить форматирование на рис.1.2), то она в данный момент не выполнима.
Рядом с некоторыми командами указаны заменяющие их комбинации "горячих" клавиш.
Черная стрелка-треугольник означает наличие подчиненного меню, открывающегося при наведении указателя мыши (например, команда Шрифты на рис.1.3). При ссылке на подчиненное меню сначала указывается наименование основного меню, а затем - подчиненного. Например, меню Формат - Шрифт.
Работа с панелями инструментов
Панели инструментов предназначены для облегчения работы пользователя.
На панелях инструментов располагаются кнопки, раскрывающиеся кнопки и раскрывающиеся списки. О назначении того или иного элемента панели инструментов можно узнать, подведя к нему указатель мыши и зафиксировав на некоторое время. При этом для некоторых элементов также отображается соответствующее сочетание "горячих" клавиш.
Кнопки используются для выполнения какого-либо действия. Например, кнопка Полужирный панели инструментов Форматирование устанавливает полужирное начертание шрифта. Чтобы нажать кнопку, надо щелкнуть по ней мышью (рис.1.4).
Часто кнопки работают в режиме переключателей. То есть, для того чтобы отказаться от назначенного кнопке действия надо еще раз нажать на нее. Например, для отказа от полужирного начертания надо нажать на кнопку Полужирный панели инструментов Форматирование.
Раскрывающаяся кнопка имеет в правой части значок стрелки (треугольник). Чтобы воспользоваться такой кнопкой следует щелкнуть мышью по стрелке. В результате будут отображены дополнительные элементы. Например, при щелчке по стрелке раскрывающейся кнопки Цвет текста панели инструментов Форматирование будет отображена палитра цветов (рис.1.5).
Могут быть отображены и другие элементы: кнопки, выравнивание и т.п. (рис.1.6).
После выбора какого-либо параметра в раскрывающейся кнопке, она автоматически закрывается.
При использовании раскрывающегося списка надо щелкнуть по стрелке списка и выбрать требуемый параметр. Например, в раскрывающемся поле Шрифт панели Форматирование можно выбрать шрифт текста (рис.1.7).
Выбранный параметр в раскрывающемся списке отмечен галочкой.
Если раскрывающийся список большой, он имеет в правой части полосу прокрутки. После выбора какого-либо параметра в раскрывающемся списке, он автоматически закрывается.
В большинстве случаев можно, не открывая списка, щелкнуть мышью в поле раскрывающегося списка, ввести значение требуемого параметра с клавиатуры и нажать клавишу Enter.
Работа с файлами МойОфис Таблица
Создание документов
Новый пустой документ создается автоматически при запуске МойОфис Таблица.
Новый пустой документ можно создать и в процессе работы. Для этого следует в меню Файл выбрать команду Создать.
Новый документ можно создать на основе другого файла (шаблона) МойОфис Таблица, если таковой имеется на компьютере. Для этого необходимо в меню Файл выбрать команду Создать по шаблону, в окне Открытие (рис.1.8) перейти в нужную папку и дважды щелкнуть мышью по файлу, на основе которого создается новый документ, или выделить его и нажать кнопку Открыть.
При этом будет создан новый документ, содержащий всю информацию файла, на основе которого он был создан.
Следует обратить внимание, что в качестве шаблона могут быть использованы только файлы формата xots.
Открытие файлов
МойОфис Таблица позволяет открывать и редактировать текстовые файлы разных форматов: xls, xlsx, ods, xods, scv.
Для открытия файла следует в меню Файл выбрать команду Открыть. В окне Открытие (рис.1.9) перейти в нужную папку и дважды щелкнуть мышью по открываемому файлу или выделить его и нажать кнопку Открыть.
По умолчанию в окне Открытие (см. рис.1.9) отображаются файлы всех открываемых форматов. При желании можно щелкнуть мышью по списку форматов и выбрать один какой-нибудь формат отображаемых в окне файлов.
МойОфис Таблица запоминает имена десяти последних открывавшихся файлов. Для открытия любого из них следует в меню Файл выбрать команду Открыть недавние и в появившемся списке выбрать нужный файл (рис.1.10).
Список недавно открывавших файлов можно очистить. Для этого в подчиненном меню Файла - Открыть недавние (см. рис.1.10) следует выбрать параметр Очистить.