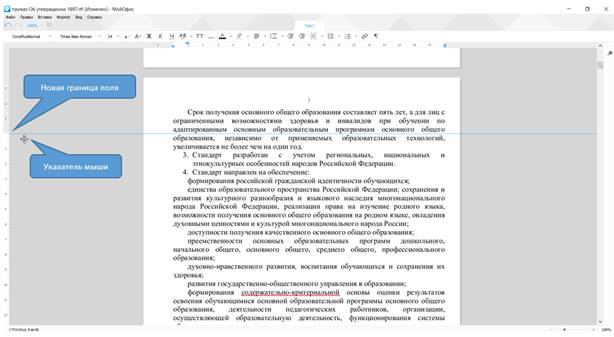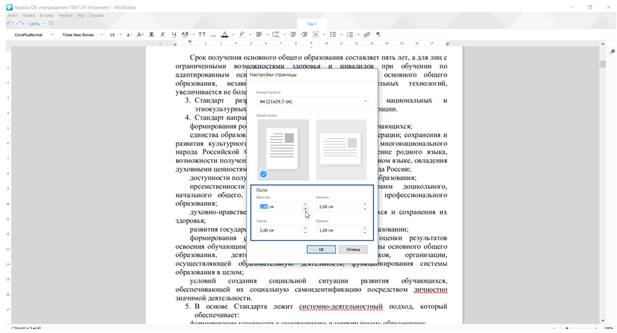Работа с документом
Настройка параметров страницы
Размер страницы
По умолчанию для вновь созданного документа МойОфис Текст установлен формат страницы А4 (21 29,7 см).
Для выбора другого размера страницы следует в меню Файл выбрать команду Настройка страницы, после чего появится диалоговое окно Настройка страницы. Размер бумаги выбирается в соответствующем раскрывающемся списке (рис.2.4).
Выбрать можно один из десяти имеющихся форматов. Произвольный размер страницы установить невозможно.
Выбор ориентации страницы
По умолчанию для вновь созданного документа МойОфис Текст установлена книжная (вертикальная) ориентация страницы.
Для выбора альбомной (горизонтальной) ориентации страницы следует в меню Файл выбрать команду Настройка страницы, после чего появится диалоговое окно Настройка страницы. Ориентация страницы выбирается в соответствующем поле (рис.2.5). Выбранная ориентация отмечена галочкой.
Установка размера полей
По умолчанию для вновь созданного документа МойОфис Текст установлены следующие поля: верхнее - 2,25 см, нижнее - 2 см, левое - 3 см, правое - 1,5 см.
Быстро изменить размеры полей можно перетаскиванием границ полей на горизонтальной и вертикальной линейках окна документа. Следует навести указатель мыши на границу и, когда он превратится в двунаправленную стрелку, при нажатой левой кнопке мыши перетащить границу (рис.2.6).
Для установки точных размеров полей страницы следует в меню Файл выбрать команду Настройка страницы, после чего появится диалоговое окно Настройка страницы. Размеры полей устанавливаются в соответствующих счетчиках (рис.2.7).
Однократный щелчок по стрелке счетчика изменяет размер полей на 0,1 см. При желании необходимое значение полей можно ввести с клавиатуры.
Работа с колонтитулами
Колонтитулами называют области верхнего и нижнего полей страницы.
Колонтитулы могут содержать текст, таблицы, графические элементы. Например, в колонтитулы можно включать номера страниц, время, дату, эмблему компании, название документа, имя файла и т.д.
В документе все страницы могут иметь только одинаковые колонтитулы.
Для перехода к созданию и/или редактированию колонтитула необходимо навести указать мыши на область верхнего или нижнего поля страницы так, чтобы он отображался в виде страницы (рис.2.8), и дважды щелкнуть левой кнопкой мыши.
В режиме работы с колонтитулами основная часть документа несколько затенена, тонкой пунктирной синей линией отображается граница колонтитула (рис.2.9). Следует обратить внимание, что в режиме работы с колонтитулами горизонтальная и вертикальная линейки не отображаются.
В колонтитул можно вводить текст, вставлять таблицы и рисунки (изображения). Текст и таблицы в колонтитуле можно оформлять в обычном порядке. Следует иметь в виду, что одновременно работать с основной частью документа и его колонтитулами невозможно.
Переход от верхнего к нижнему колонтитулу производится простой прокруткой страницы.
Колонтитул можно создавать, находясь на любой странице документа. В любом случае все колонтитулы будут одинаковыми.
Следует обратить внимание, что первая строка текста верхнего колонтитула (верхняя граница таблицы или рисунка) всегда имеет отступ от верхнего края страницы примерно в 1 см. Точно также, нижняя строка текста нижнего колонтитула (нижняя граница таблицы или рисунка) всегда имеет отступ от нижнего края страницы примерно в 1 см. Изменить это расстояние невозможно.
Если содержимое не помещается в колонтитул, его размер автоматически увеличивается, одновременно уменьшая размер основного поля страницы документа. Размеры полей страницы при этом формально не изменяются.
Для окончания работы с колонтитулом проще всего нажать на клавиатуре клавишу Esc. Можно также щелкнуть мышью по кнопке с галочкой, расположенной в правой части границы колонтитула (см. рис.2.9) или дважды щелкнуть мышью с основной части документа.
Вставка номеров страниц
Номера страниц можно вставлять в верхние или в нижние колонтитулы страниц.
Для вставки номеров страниц следует в меню Вставка выбрать команду Номер страницы, после чего появится соответствующее диалоговое окно (рис.2.10).
В раскрывающемся списке Формат номера можно выбрать один из пяти способов нумерации: арабскими цифрами, римскими прописными или строчными цифрами, латинскими прописными или строчными буквами.
В раскрывающемся списке Позиция выбирают расположение номеров: в верхнем колонтитуле (Вверху страницы) или в нижнем колонтитуле (Внизу страницы).
В разделе Выравнивание выбирают выравнивание номера относительной страницы: по левому полю, по центру или по правому полю.
Если требует не отображать номер на первой странице документа, следует установить соответствующий флажок (см. рис.2.10).
Нумерация страниц всегда начинается с номера 1 и идет подряд по всему документу. Настроить параметры нумерации в текущей версии продукта невозможно.
Номера страниц оформлены шрифтом XO Thames размером 12 пт. Цвет шрифта черный, начертание - обычное. Изменить эти параметры невозможно.
Следует обратить внимание, что если в колонтитуле имеется какой-нибудь текст, таблицы или рисунки, то они будут располагаться независимо от номера страницы и, возможно, заслонят его.
Для удаления нумерации страниц следует в меню Вставка выбрать команду Номер страницы, после чего в диалоговом окне Номер страницы (см. рис.2.10) в раскрывающемся списке Формат номера можно выбрать параметр Нет.