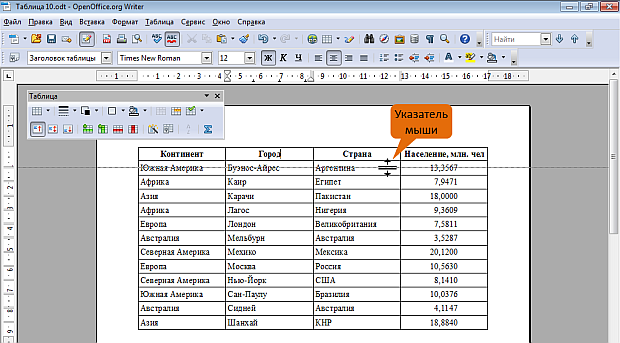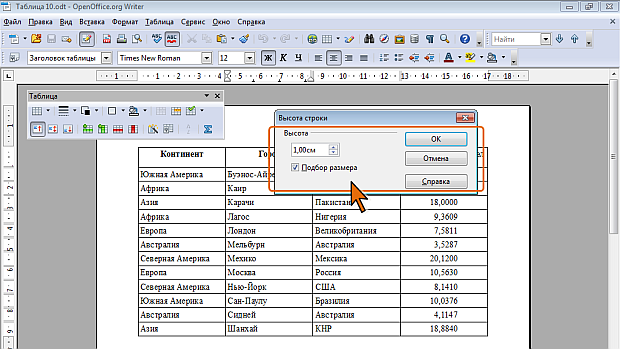|
выдает следующуб ошибку |
Работа с таблицами в документах OpenOffice Writer
Установка высоты строк
Изменение высоты строк
Высоту строки можно быстро изменить перетаскиванием нижней границы строки.
- Наведите указатель мыши на нижнюю границу строки так, чтобы он превратился в двунаправленную стрелку ( рис. 5.10).
- Нажмите на левую кнопку мыши и перетащите границу строки.
Можно установить определенную высоту строки и/или выбрать режим автоподбора высоты.
- В меню Таблица выберите команду Автоподбор, а затем в починенном меню выберите команду Высота строк.
- В диалоговом окне Высота строки установите требуемое значение высоты ( рис. 5.11).
- Установите флажок Подбор размера для включения режима автоподбора высоты строки.
Следует отметить, что автоподбор высоты строки начинается с размера, установленного в счетчике Высота (см. рис. 5.11). Например, если установлена высота строки 1,0 см, то при увеличении количества текста или размера шрифта в ячейках строки высота будет автоматически увеличиваться. При уменьшении количества текста высота строки будет автоматически уменьшаться, но не будет меньше установленного значения (1,0 см).
При установке высоты одной строки выделять ее не требуется; достаточно, если курсов находится в одной из ячеек этой строки. При установке высоты нескольких строк, их необходимо выделить или, по крайней мере, выделить по одной ячейке из каждой строки.
Вместо меню Таблица можно воспользоваться контекстным меню. Для этого следует в подчиненном меню команды Строка (см. рис. 5.2) выбрать команду Высота.
Можно также щелкнуть по кнопке Автоподбор панели инструментов Таблица (см. рис. 5.2) и в появившейся галерее нажать соответствующую кнопку.
Выравнивание высоты строк
Можно выровнять высоту нескольких смежных строк таблицы.
- Выделите две или более строки.
- В меню Таблица выберите команду Автоподбор (см рис. 5.3), а затем в подчиненном меню – команду Выровнять высоту строк.
Вместо меню Таблица можно воспользоваться контекстным меню
- Щелкните правой кнопкой мыши по любой из выделенных строк.
- В подчиненном меню команды Строка (см. рис. 5.2) выберите команду Распределить равномерно.
Можно также щелкнуть по кнопке Автоподбор панели инструментов Таблица (см. рис. 5.2) и в появившейся галерее нажать соответствующую кнопку.
Точно также можно выровнять высоту всех строк выделенной таблицы.
Во всех случаях выравнивание производится по высоте наибольшей строки.