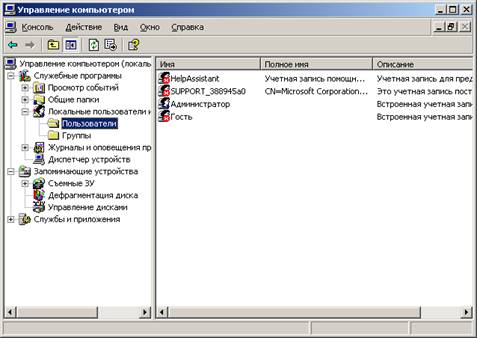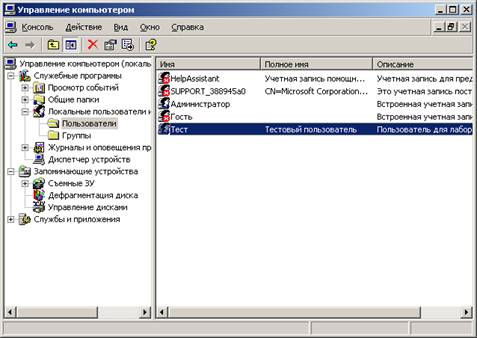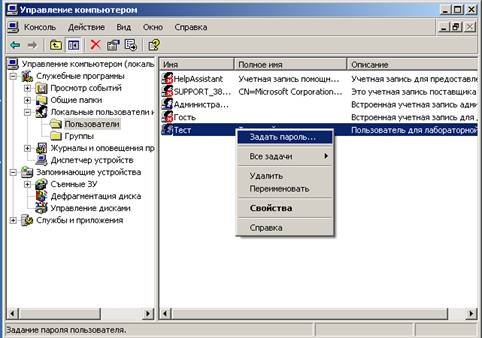Управление правами пользователей в Windows XP
Задание 1. Управление учетными записями пользователя
Для управления учетными записями используется компонент "Управление компьютером". Чтобы его открыть выберите Пуск->Настройка->Панель управления.
Дважды щелкните значок Администрирование  затем дважды щелкните значок Управление компьютером
затем дважды щелкните значок Управление компьютером  . Второй способ открыть "Управление компьютером" нажать правой кнопкой на значке "Мой компьютер" и в появившемся контекстном меню выбрать "Управление".
. Второй способ открыть "Управление компьютером" нажать правой кнопкой на значке "Мой компьютер" и в появившемся контекстном меню выбрать "Управление".
Создание новой учетной записи пользователя
- Откройте компонент "Управление компьютером" одним из описанных выше способов.
- В дереве консоли выберите компонент "Локальные пользователи и группы" и щелкните в нем узел Пользователи.
- Нажмите правой кнопкой мыши в окне со списком пользователей и в появившемся меню выберите команду Новый пользователь.
- В появившемся окне заполните поля по аналогии с
рис.
22.3.
По умолчанию стоит опция "потребовать смену пароля при следующем входе в систему". То есть система при первом входе пользователя в ОС потребует от него сменить пароль. Если убрать галочку с этого пункта, появится возможность выбрать следующие опции:
- запретить смену пароля пользователем. То есть пользователь будет использовать пароль, заданный при создании учетной записи;
- срок действия пароля не ограничен – то есть пароль никогда не истекает.
Опция "Отключить учетную запись" делает вход в систему данного пользователя невозможным.
Чтобы завершить работу, нажмите кнопку Создать, а затем Закрыть.
Если есть необходимость в создании сразу нескольких пользователей нужно нажать на Создать и повторить все предыдущие шаги. После заведения последнего пользователя нажать на Создать и затем сразу на Закрыть.
После этого заведенные пользователи появляются в списке, как показано на рис. 22.4.
Изменение учетной записи пользователя
1. Откройте компонент "Управление компьютером".
2. В дереве консоли выберите компонент "Локальные пользователи и группы" и перейдите к Пользователям.
3. Выберите учетную запись, которую требуется изменить.
4. Нажмите на учетную запись правой кнопкой мыши и в контекстном меню выберите "Свойства".
5. Внесите нужные изменения и нажмите кнопку ОК.
Изменение пароля для пользователя
1. Откройте компонент "Управление компьютером".
2. В дереве консоли выберите компонент "Локальные пользователи и группы" и щелкните в нем узел Пользователи.
3. Выберите учетную запись, которую требуется изменить.
4. В контекстном меню выберите пункт "Задать пароль".
5. Вылезет окошко, извещающее о том, что принудительная смена пароля администратором является крайней мерой. Нажмите кнопку "Продолжить".
6. В появившемся окне задайте новый пароль для пользователя и нажмите на ОК. Теперь пользователь сможет войти в систему только с новым паролем.
Отключение и активизации учетной записи пользователи
1. Откройте компонент "Управление компьютером".
2. В дереве консоли выберите компонент "Локальные пользователи и группы" и щелкните в нем узел Пользователи.
3. Выберите учетную запись, которую требуется изменить.
4. В меню контекстном меню выберите Свойства.
5. Чтобы отключить выбранную учетную запись пользователя, установите флажок "Отключить учетную запись".
Удаление учетной записи пользователи
1. Откройте компонент "Управление компьютером".
2. В дереве консоли выберите компонент "Локальные пользователи и группы" и щелкните в нем узел Пользователи.
3. Выберите учетную запись, которую требуется удалить.
4. В контекстном меню учетном записи выберите Удалить.
5. Появится окно, предупреждающее о последствиях удаления пользователя. Выберите ДА.
6. Пользователь исчезнет из списка.