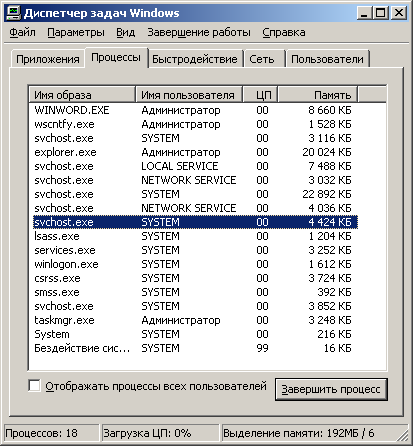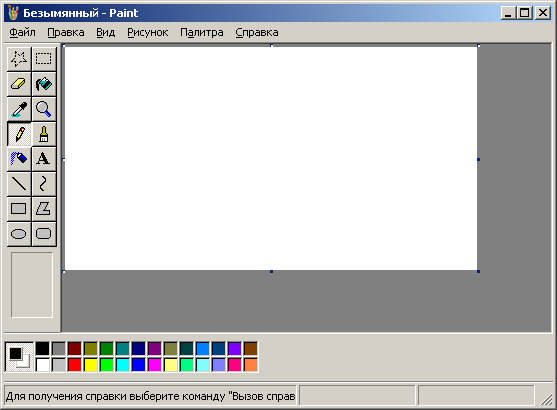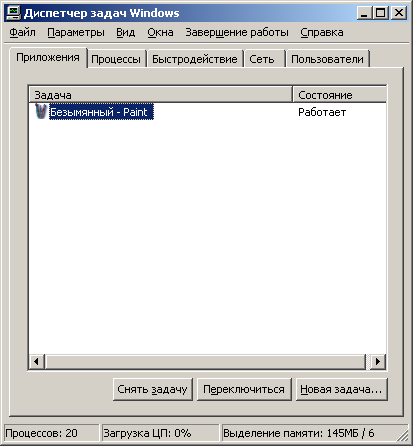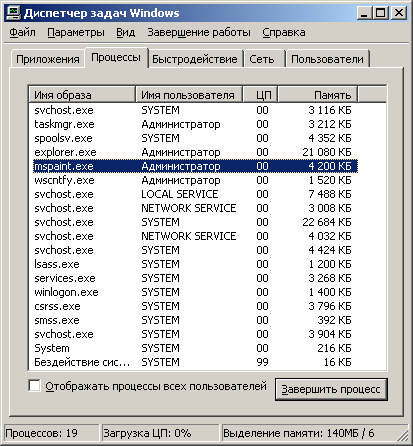Основные признаки присутствия на компьютере вредоносных программ
Задание 2. Подозрительные процессы
Основным проявлением вредоносной программы является наличие подозрительного процесса в списке запущенных процессов(программ). Имея достаточную квалификацию можно проанализировать список вручную и выявить вредоносную программу вручную. Этот способ является одним из наиболее эффективных для выявления вредоносных программ, имеющих только косвенные или скрытые признаки.
Естественно необходимо четко понимать и уметь отличать легальные процессы (например, системные или запущенные программы) от подозрительных. Для того чтобы посмотреть список запущенных на данный момент программ необходимо воспользоваться Диспетчером задач Windows.
Диспетчер задач Windows - это стандартная утилита, входящая в любую версию Microsoft Windows. C ее помощью можно в режиме реального времени отслеживать выполняющиеся приложения и запущенные процессы, оценивать загруженность системных ресурсов компьютера и использование сети.
- Для того, чтобы открыть Диспетчер задач Windows нажмите одновременно клавиши Ctrl+Alt+Delete.
Открывшееся окно содержит пять закладок, отвечающих пяти видам активности, которые отслеживает Диспетчер: приложения, процессы, быстродействие (использование системных ресурсов),Сеть и Пользователи. По умолчанию открывается вторая закладка Процессы.
Если на компьютере не запущены никакие пользовательские программы, список текущих процессов должен содержать только служебные процессы операционной системы.
Внимание! Эти процессы необходимы системе для стабильной работы
Представленные в таблице процессы необходимы для работы Windows XP. В Windows Vista их значительно больше.
- Для каждого процесса выводятся его параметры: имя образа, имя пользователя, от чьего имени был запущен процесс, загрузка этим процессом процессора и объем занимаемой им оперативной памяти.
- Поскольку в данный момент не должна быть запущена ни одна пользовательская программа, процессор должен быть свободен. Следовательно, "Бездействие системы" должно оказаться внизу списка с достаточно большим процентом "использования" процессора. На рис. 19.7 это 99 %.
- Если Вы обнаружили подозрительный процесс, не относящийся к системным, завершите его вручную с помощью кнопки "Завершить процесс". Естественно, это не избавляет от наличия вируса на компьютере, а только останавливает его работу в данное время. Далее следует провести проверку с помощью антивируса.
- Выпишите все запущенные процессы на лист бумаги или в текстовый файл и перейдите к закладке Приложения. В данном окне отобразятся все запущенные в настоящий момент приложения. Если в настоящий момент запущенных приложений нет, появится пустое окно, показанное на рис. 19.8.
- Не закрывая окна Диспетчера задач Windows, откройте программу Paint. Для этого воспользуйтесь системным меню Пуск / Программы / Стандартные / Paint. Дождитесь запуска Paint.
Не закрывая приложение Paint, вернитесь к окну Диспетчера задач Windows и проследите за изменениями на закладке Приложения. В списке запущенных приложений появился Paint.
Иногда случается так, что программа вызывает ошибку - тогда в ее состоянии будет написано "Не отвечает". Если некое ранее бесперебойно работающее приложение начало часто без видимых причин переходить в состояние "Не отвечает", это может быть косвенным признаком заражения.
- Перейдите к закладке Процессы и сравните список в тем, который видели ранее. Найдите процесс, соответствующий Paint, - mspaint.exe.
- Перейдите к закладке Быстродействие. Внимательно изучите расположенные тут графики. Всплески на графиках соответствуют по времени определенным действиям, например, запуску программы, требовательной к ресурсам. Если Вы не запускали ничего, а всплески есть, это может быть причиной для более детального исследования компьютера.