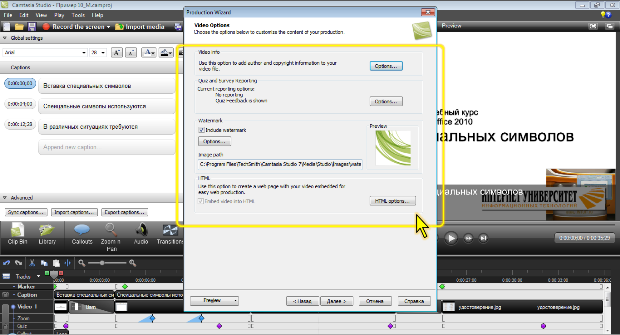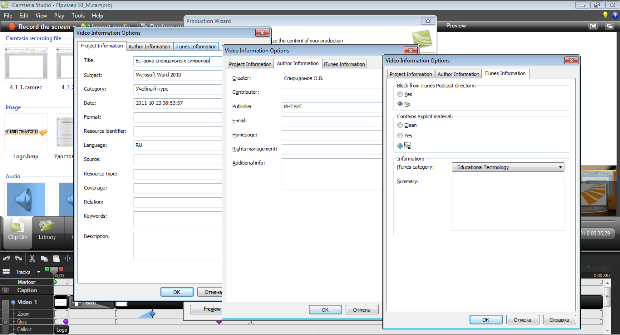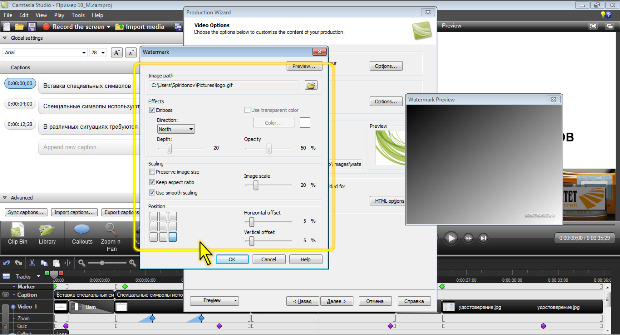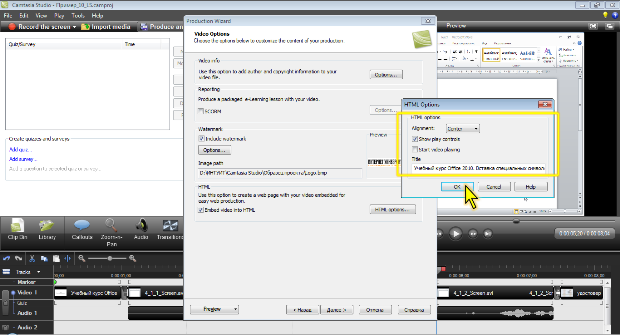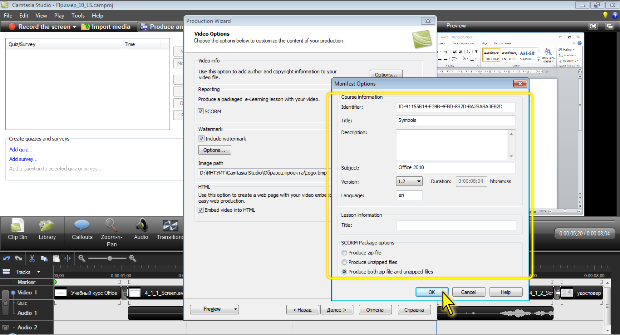|
Здравствуйте. По какой версии Camtasia Studio создан курс? У меня версия 8.0.4. отсутствует функция добавления опросов, могу добавить только тесты:( |
Запись видеоуроков
Настройка параметров видеоурока
Продолжают настройки в следующем шаге мастера в окне Video Option ( рис. 10.12). Содержание этого окна практически не зависит от выбранного ранее видеоформата записи видеоурока.
Нажав кнопку Options в разделе Video info во вкладках окна Video Information Options можно ввести информацию о видеоуроке и авторе ( рис. 10.13).
На изображении в видеоуроке можно добавить своего рода водяной знак в виде рисунка из графического файла. Для этого следует установить флажок Include watermark, а для выбора файла рисунка и настройки параметров нажать кнопку Options ( рис. 10.12).
В окне Watermark ( рис. 10.14) нужно нажать кнопку справа от поля Image path и выбрать файл изображения.
С помощью ползунка Opacity устанавливают степень прозрачности рисунка.
Если установить флажок Emboss, можно придать рисунку объем (рельефность). С помощью ползунка Depth устанавливают глубину рельефа. В раскрывающемся списке Direction можно выбрать направление освещения.
Один какой-либо цвет рисунка можно сделать прозрачным. Для этого следует установить флажок Use transparent color (флажок Emboss должен быть снят), а затем в нижерасположенном раскрывающемся списке можно выбрать этот цвет. Поскольку при использовании многоцветных рисунков крайне трудно "попасть" именно в нужный цвет, эта возможность большого практического значения не имеет. Впрочем, белый цвет сделать прозрачным вполне реально.
В разделе Scaling устанавливают размеры рисунка водяного знака.
Если установить флажок Preserve image size, рисунок водяного знака отображается в свою натуральную величину. В этом случае все остальные элементы раздела не активны.
Размер рисунка изменяют с помощью ползунка регулятора Image scale. Следует обратить внимание, что размер устанавливается в процентах от размера изображения, установленного для видеоурока, а не от натуральной величины рисунка. Пропорции размеров изображения видеоурока чаще всего не совпадает с пропорциями размеров самого рисунка. Для соблюдения пропорций размеров рисунка при изменении его размера следует установить флажок Keep aspect ratio. Увеличение размера рисунка может приводить к увеличению его зернистости. Для применения плавного масштабирования необходимо установить флажок Use smooth scaling.
В разделе Position выбирают расположение водяного знака в кадре. В принципе, используя регуляторы Horizontal offset и Vertical offset, можно расположить водяной знак в любом месте кадра.
В окне Video Option можно также определить, будет ли внедряться записываемый видеоурок в веб-страницу HTML или нет. Для внедрения необходимо установить флажок Embed video into HTML ( рис. 10.12). В этом случае, помимо собственно видеофайла, будет создана веб-страница с кодом внедрения видеоурока, а также ряд других вспомогательных файлов. Видеофайл и все вспомогательные файлы будут помещены в отдельную папку.
Для воспроизведения видеоурока нужно будет запустить веб-обозреватель и открыть созданную веб-страницу.
В некоторых случаях этот флажок устанавливается автоматически и не может быть снят. Нажав кнопку HTML options в появившемся окне можно ввести текст заголовка веб-страницы, который будет появляться при ее открытии в веб-обозревателе ( рис. 10.15).
Кроме того, для отображения элементов управления воспроизведением видеоурока на веб-странице (кнопки запуска и остановки воспроизведения, управления громкостью и др.) следует установить флажок Show play control. Для того чтобы видеоурок запускался автоматически при открытии веб-страницы, можно установить флажок Start video playing, однако лучше этого не делать. В этом случае пользователь сможет сам запускать воспроизведение.
В раскрывающемся списке Alignment можно выбрать горизонтальное выравнивание изображения видеоурока на веб-странице. Обычно используют выравнивание по центру.
Указанные параметры (за исключением заголовка веб-страницы) можно устанавливать для всех видеоформатов, кроме MP4/FLV/SWF Flash-outputs. Там это делается в процессе настройки параметров записи.
Для того чтобы записываемый видеоурок можно было использовать в системах дистанционного обучения, в разделе Reporting следует установить флажок SCORM ( рис. 10.12).
В этом случае при записи будет создан ряд дополнительных файлов, в том числе, так называемый манифест (Manifest) – xml-файл, где описана структура пакета, и файлы, составляющие учебный блок. Этот файл будет иметь имя imsmanifest.xml и находиться в корневой папке пакета видеоурока.
Для настройки параметров сохранения нажмите кнопку Option ( рис. 10.12). В окне Manifest Option ( рис. 10.16) следует выбрать один из режимов сохранения записанного пакета видеоурока: только архивный файл (Produce zip file), не архивированный набор файлов (Produce unzipped files) или и то, и другое одновременно (Produce both zip file and unzipped files).
Обычно выбирают третий режим, поскольку для передачи пакетов по сети (например, для загрузки в систему управления обучением) спецификация SCORM CAM предписывает помещать содержимое пакета в zip-архив, а для собственной работы удобнее пользоваться не архивированными файлами.
После установки всех параметров видеоурока следует нажать кнопку Далее в окне Video Option ( рис. 10.12).