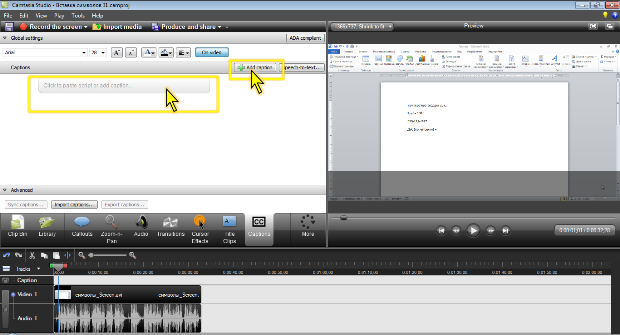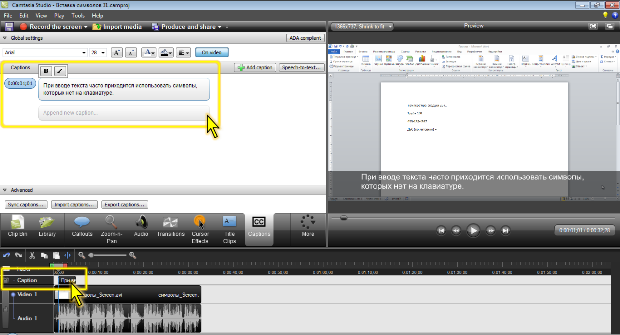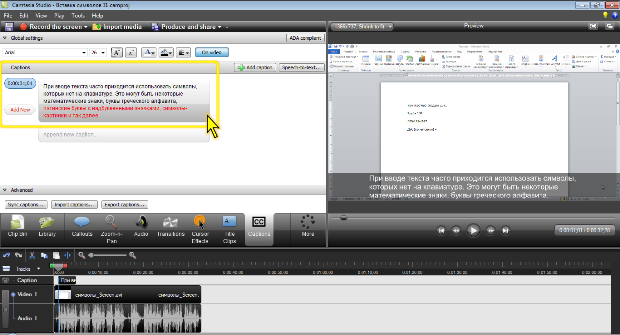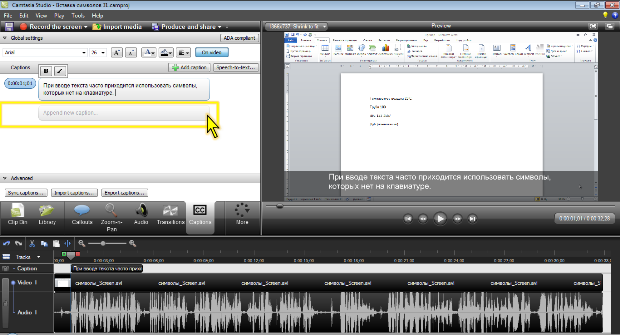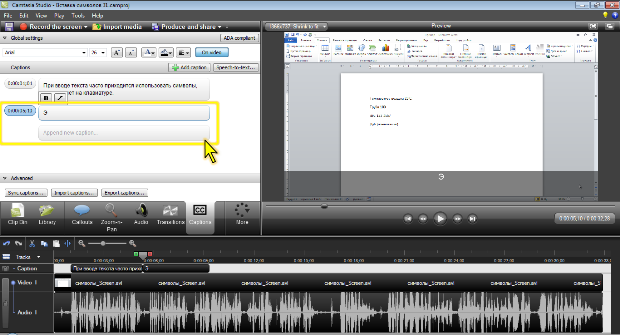|
Здравствуйте. По какой версии Camtasia Studio создан курс? У меня версия 8.0.4. отсутствует функция добавления опросов, могу добавить только тесты:( |
Добавление субтитров
Создание текста субтитров
Ввод текста
Текст субтитров вводится в специальных полях вкладки Caption.
- Выберите кадр в проекте, с которого начинается блок субтитров, для чего щелкните по линейке шкалы времени и зафиксируйте бегунок. При необходимости в последующем блок субтитров можно будет переместить.
- Щелкните мышью в поле с бледной надписью Click to paste script or add caption или нажмите кнопку Add caption ( рис. 8.3).
- Введите с клавиатуры или вставьте из буфера обмена текст субтитров. Слева от поля появится метка времени начала показа блока субтитров. Блок субтитров появится на дорожке Caption шкалы времени ( рис. 8.4).
В одном поле формируется один блок субтитров, одновременно отображаемый на экране.
По умолчанию продолжительность отображения блока субтитров – 4 с. Ее можно изменить перетаскиванием границ блока на дорожке Caption. Минимальная продолжительность показа блока – 0,01 с. Максимальная продолжительность определяется положением блока на шкале времени. Если справа от него есть другой блок, то продолжительность показа не может превышать интервал времени до начала показа следующего блока. В любом случае, продолжительность показа не может превышать время, оставшееся до конца проекта.
Один блок может содержать до трех строк текста. Максимальное количество символов текста блока составляет, примерно, от 100 до 300, в зависимости от размера шрифта и собственной ширины используемых символов.
Переход к новой строке в тексте субтитров происходит автоматически по мере заполнения текущей строки. Для принудительного перехода к новой строке (к новому абзацу) надо нажать комбинацию клавиш Shift + Enter.
Нет никакой автоматической связи между количеством текста в блоке субтитров и продолжительностью его отображения.
В одно поле можно вводить (извлекать из буфера обмена) неограниченное количество текста. При этом текст, не помещающийся в одном блоке субтитров на экране, будет выделен красным шрифтом ( рис. 8.5).
Для переноса такого текста в следующее поле можно нажать кнопку Add new. Но поскольку разрыв текста в этом случае производится механически без соблюдения смысловой цельности, лучше текст перенести в следующее поле самостоятельно.
Фрагменты текста в поле можно выделять. Для выделения одного слова достаточно дважды щелкнуть по нему мышью. Для выделения произвольного фрагмента надо провести по нему указателем мыши при нажатой левой кнопке. Можно также пользоваться клавишами перемещения курсора при нажатой клавише Shift. Для выделения всего содержимого одного поля следует трижды щелкнуть мышью по тексту.
Выделенный фрагмент с использованием команд контекстного меню можно вырезать или скопировать в буфер обмена.
Для копирования в буфер обмена содержимого всех полей следует щелкнуть правой кнопкой мыши по любой метке времени и в контекстном меню выбрать команду Copy all text.
После ввода текста в одно поле переходят к вводу текста в следующее поле. Новое поле для ввода текста субтитров появляется автоматически сразу же после начала работы с текущим полем ( рис. 8.6).
Как только в новое поле будет введен хотя бы один символ, слева от поля появится метка времени, и будет создано поле для ввода следующего блока субтитров ( рис. 8.7).
На дорожке новый блок вплотную примыкает к предыдущему. При необходимости его можно сдвинуть вправо.
Если новый блок однозначно не должен примыкать к предыдущему, можно щелкнуть по линейке шкалы времени и зафиксировать бегунок на кадре, с которого должен начинаться новый блок субтитров. После этого следует нажать кнопку Add caption и ввести текст субтитра в поле.
Таким образом, последовательно перемещаясь по проекту, создают все необходимые блоки субтитров.
Текст блока субтитров можно присоединить к предыдущему блоку. Для этого следует щелкнуть правой кнопкой мыши по его метке времени и в контекстном меню выбрать команду Merge text with previous caption.
Ненужный или ошибочно созданный блок субтитров можно удалить. Для этого следует щелкнуть правой кнопкой мыши по его метке времени и в контекстном меню выбрать команду Delete caption. Можно также щелкнуть правой кнопкой мыши по блоку субтитров на дорожке Caption и выбрать в контекстном меню эту же команду. Выделенный на дорожке Caption блок субтитров можно удалить клавишей Delete.
Следует отметить, что удаление теста блока субтитров не удаляет сам блок.
Можно удалить и все субтитры одновременно. Для этого следует щелкнуть правой кнопкой мыши по любой метке времени или по любому блоку субтитров на дорожке Caption и в контекстных меню выбрать команду Delete all captions.