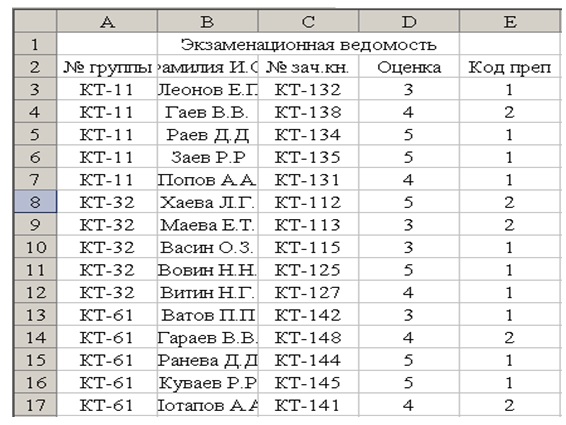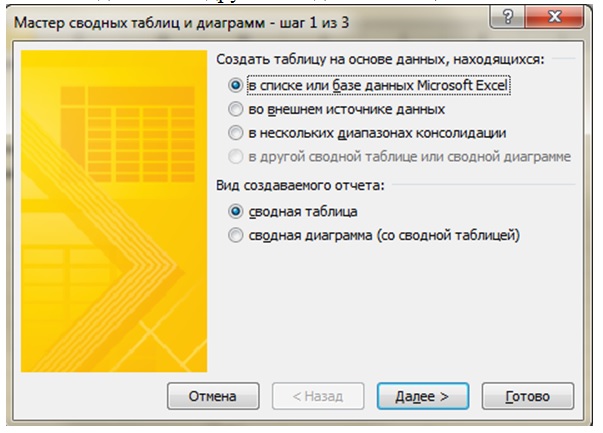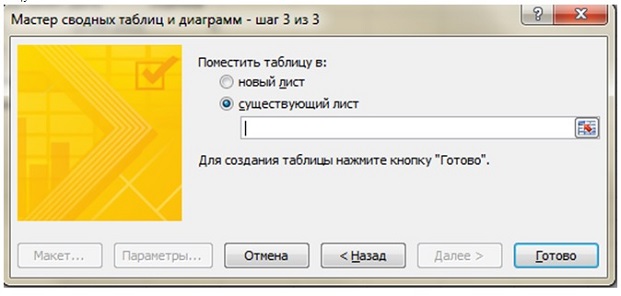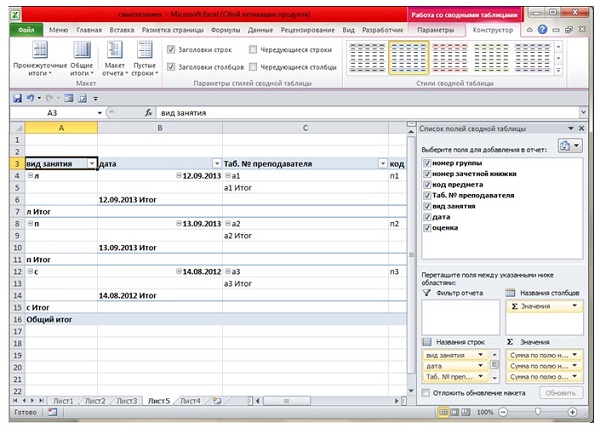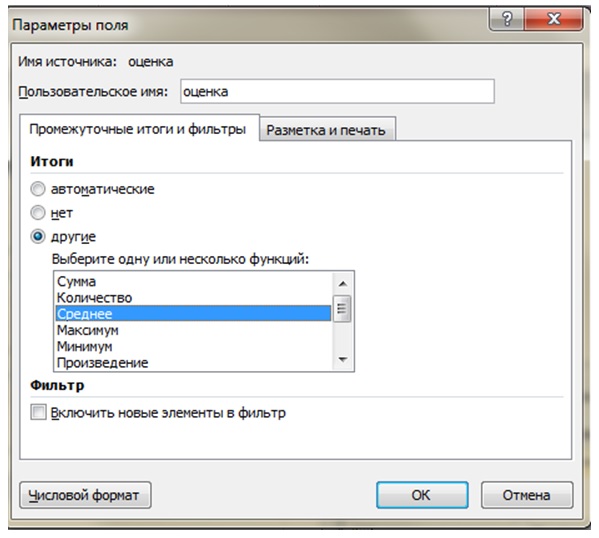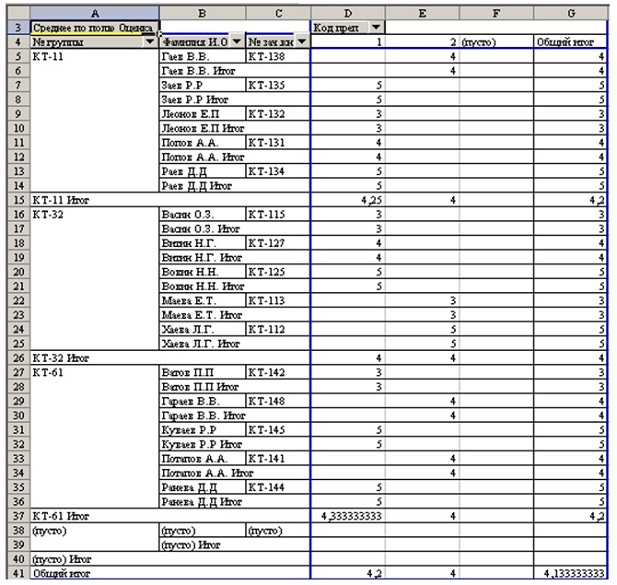|
Есть такие задания, и они никак не принимаются. Притом ошибки только по этим заданиям, в какой бы последовательности я их не заполнял. Как их заполнять??? Инструкций в заданиях нет. Там через запятые, подряд как число, через пробел, или надо текст весь писать через запятую или точку? Задание: Пронумеруйте шаги Создание имени путем выделения ячеек на листе: |
Сводные таблицы
МЕТОДИЧЕСКИЕ УКАЗАНИЯ
Мастер сводных таблиц
Сводная таблица (или свод) – это таблица итогов различных видов, составленная по данным из нескольких таблиц. В качестве таблиц-источников могут выступать списки, другие сводные таблицы, базы данных внешние и внутренние, отдельные блоки данных электронной таблицы Excel и др. Сводная таблица обеспечивает различные способы агрегирования информации.
Пример 1. Дан список "Экзаменационная ведомость" (рис. 7.1 рис. 7.1 ).
Требуется построить сводную таблицу, в которой строками являются № группы, Фамилия И.О. и № зачётной книжки, а столбцами – Коды преподавателей. В ячейках на их пересечении нужно расположить оценки,
которые каждый студент получил у принимавшего экзамен преподавателя и вычислить средний балл для каждого преподавателя.
Сводная таблица строится с помощью Мастера сводных таблиц (рис. 7.2 рис. 7.2 ), который вызывается командой Данные > Сводная таблица. Мастер сводных таблиц осуществляет построение сводной таблицы в три этапа (если Мастер отсутствует в данной вкладке его следует добавить через Файл > Параметры):
Шаг 1. Указание вида источника сводной таблицы :
- использование списка (базы данных Excel);
- использование внешнего источника данных;
- использование нескольких диапазонов консолидации;
- использование данных из другой сводной таблицы.
В зависимости от вида источника изменяются последующие этапы работы по созданию сводной таблицы. Наиболее распространён вариант использования внутренних списков.
Шаг 2. Указание диапазона ячеек, содержащего исходные данные. Список (база данных Ехсеl) должен обязательно содержать имена полей (столбцов). Полное имя диапазона ячеек записывается в виде:
[имя_книги] имя_листа! диапазон ячеек
(параметр в квадратных скобках необязателен)
Если предварительно курсор установлен в список, для которого строится сводная таблица, то интервал ячеек будет указан автоматически. Данные из других документов (внешние базы данных, другие таблицы и их диапазоны) указываются через кнопку 0бзор, появляется окно, в котором выбирается диск, каталог и файл рабочей книги, вводится имя рабочего листа и диапазон либо имя блока ячеек.
Шаг 3. Выбор места расположения и параметров сводной таблицы.
В появляющемся на четвертом шаге диалоговом окне (рис. 7.3 рис. 7.3 ) можно выбрать место расположения сводной таблицы, установив переключатель новый лист или существующий лист, для которого необходимо задать диапазон размещения. После нажатия кнопки Готово будет сформирована сводная таблица со стандартным именем.
Кнопка Параметры вызывает окно Параметры сводной таблицы, в котором устанавливается вариант вывода информации в сводной таблице:
- общая сумма по столбцам – внизу сводной таблицы выводятся общие итоги по столбцам;
- общая сумма по строкам – в сводной таблице формируется итоговый столбец;
- сохранить данные вместе с таблицей – сохраняется не только макет, но и результат построения сводной таблицы, на который можно ссылаться из других таблиц;
- автоформат – позволяет форматировать сводную таблицу с помощью команды Конструктор и другие параметры.
Построение макета сводной таблицы
Структура сводной таблицы состоит из следующих областей, определяемых в макете (рис. 7.4 рис. 7.4 ).
Область для страниц – для размещения полей, значения которых обеспечивают отбор записей на первом уровне. На странице может быть размещено несколько полей, между которыми устанавливается иерархия связи – сверху вниз, определять страницу необязательно.
Область для столбцов – поля размещаются слева направо, обеспечивая группировку данных сводной таблицы по иерархии полей. Если существует область страницы или строки, то определять столбец необязательно.
Область для строк – поля размещаются сверху вниз, обеспечивая группировку данных таблицы по иерархии полей; Если существует область страницы или столбца, то определять строку необязательно.
Область для данных – здесь размещаются поля, по которым подводятся итоги, согласно выбранной функции; область нужно определять обязательно.
Из окна Список полей сводной таблицы поля перетаскиваются при нажатой левой кнопке мыши в определенную область макета. В областях страница, строка или столбец каждое поле размещается только один раз. Поля, помещённые в область для столбцов, остаются столбцами, а поля, помещённые в область для строк, разворачиваются в строку. На их пересечении формируются группы и получаются итоговые (сводные) значения в области для данных – группировочные поля. В области для данных могут находиться поля произвольных типов, одно и то же поле может многократно размещаться в области данных. Для каждого такого поля задается вид функции и выполняется необходимая настройка.
Переместим в область для столбцов поля № группы, Фамилия И.О. и № зач. кн., в область для строк – поле Код преп., а в область данных – поле Оценки.
Для изменения структуры сводной таблицы выполняется перемещение полей из одной области в другую (добавление новых, удаление существующих полей, изменение местонахождения поля). Для сводных таблиц
существен порядок следования полей (слева направо, сверху вниз), изменяется порядок следования полей также путем их перемещения.
Вид функции, по которой подводятся итоги в сводной таблице (сумма, среднее и т.д.), настраиваются в макете сводной таблицы с помощью параметров полей, размещенных в области данных. Эта настройка полей осуществляется в диалоговом окне Вычисление поля сводной таблицы (рис. 7.5 рис. 7.5 ).
Для этого следует установить курсор на настраиваемое поле и дважды нажать левую кнопку мыши для вызова окна Вычисление поля сводной таблицы, в котором можно переименовать поле, изменить операцию, производимую с данными поля, или изменить формат представления числа.
Для макета списка (рис. 7.4 рис. 7.4 ) нужно дважды щелкнуть мышью по полю для данных (Оценки) и в окне Вычисление поля сводной таблицы (рис. 7.5 рис. 7.5 ) выбрать операцию Среднее. В результате получим сводную таблицу для примера 1, т.е. сводную таблицу оценок, полученных каждым студентом у преподавателей с кодами 1 и 2 с итогами по среднему баллу для каждого экзаменатора (рис. 7.6 рис. 7.6 ).
Кнопка Дополнительно вызывает панель Дополнительные вычисления для выбора функций, список которых приведен в табл. 7.1 таблица 7.1. При использовании функции сравнения (Отличие, Доля, Приведенное отличие) выбирается Поле и Элемент, с которым будет производиться сравнение. Список Поле содержит поля сводной таблицы, с которым связаны базовые данные для пользовательского вычисления. Список Элемент содержит значения поля, участвующего в пользовательском вычислении.
После завершения построения сводной таблицы могут измениться исходные данные. Для обновления данных сводкой таблицы в этом случае следует выполнить команду Данные > Обновить данные.
Для изменения структуры уже построенной сводной таблицы курсор устанавливается в область сводной таблицы, повторно выполняется команда Данные > Сводная таблица и она вызывает Мастера сводных таблиц, шаг 3.
| Функция | Результат |
|---|---|
| Отличие | Значения ячеек области данных отображаются в виде разности с заданным элементом, указанным в списках, поле и элемент |
| Доля | Значения ячеек области данных отображаются в процентах к заданному элементу, указанному в списках поле и элементам. |
| Приведенное отличие | Значения ячеек области данных отображаются в виде разности с заданным элементом, указанным в стеках поле и элемент, нормированной к значению этого элемента |
| С нарастающим итогом в поле | Значения ячеек области данных отображаются в виде нарастающего итога для последовательных элементов. Следует выбрать поле, элементы которого будут отображаться в нарастающем итоге |
| Доля от суммы по строке | Значения ячеек области данных отображаются в Процентах от итога строки |
| Доля от суммы по столбцу | Значения ячеек области данных отображаются в Процентах от итога столбца |
| Доля от общей суммы | Значения ячеек области данных отображаются в процентах от общего итога сводной таблицы |
| Индекс | При определении значений ячеек области данных используется следующий алгоритм: ((Значение в ячейке) * (Общий итог))/((Итог строки) *(Итог столбца) |
ЗАДАНИЕ
Для таблицы своего варианта из лабораторной работы № 4 Списки в Excel. Сортировка и фильтрация данных построить две сводные таблицы. Поля, помещаемые в области строк, столбцов и данных выбрать самостоятельно.
Результаты (две сводные таблицы) сохранить на дискете или другом носителе.
КОНТРОЛЬНЫЕ ВОПРОСЫ
- Что называется сводной таблицей, сводом?
- Для чего предназначены сводные таблицы?
- Что помещается в областях для строк, столбцов, данных макета?
- Как задать в сводной таблице вид вычислительного итога Сумма, Максимум, Произведение?
- Как обновить данные в сводной таблице?
- Как изменить структуру сводной таблицы (добавить или изменить поля строк, столбцов, данных?