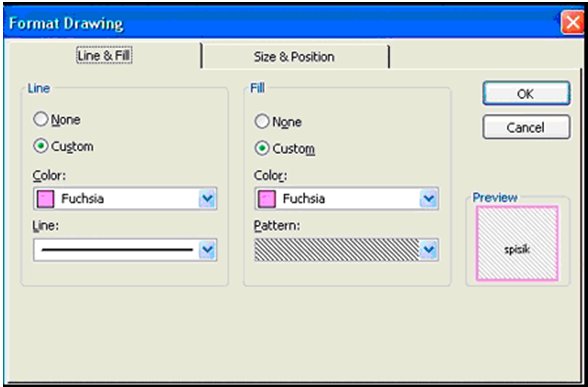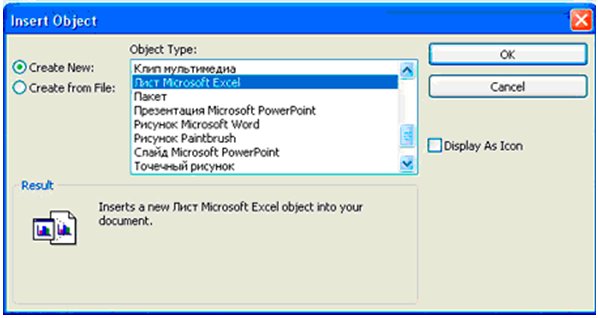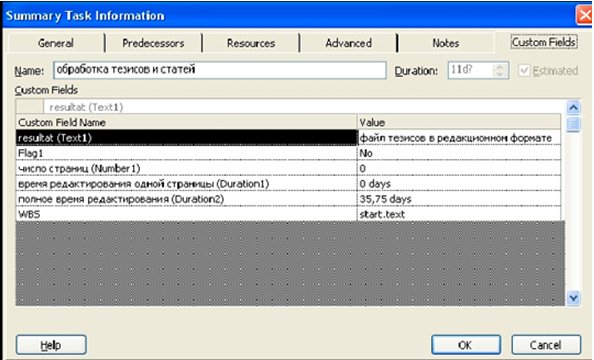|
Здравствуйте код Dreamspark не появлется уже дней 10 когда его будет возможно получить? |
Внесение в план проекта дополнительной информации
Заметки и документы
Чтобы сопроводить какую-либо задачу или ресурс заметкой или документом нужно использовать вкладку Notes (Заметки) диалогового окна сведений о задаче или ресурсе.
Рассмотрим добавление заметок и документов на примере какой-либо задачи, открыв файл project1.mpp и дважды щелкнув по любой задаче. Затем следует выбрать вкладку Notes (Заметки). На открывшейся вкладке будет расположено многострочное поле редактора заметок с очевидными функциями. Особого упоминания заслуживает функция добавления объекта из файла, к ней мы еще вернемся. А сейчас посмотрим, как выглядят задачи содержащие заметки. В поле индикаторов они имеют соответствующий значок. При наведении на него курсора отображается текст заметки. Однако если вставлен объект из файла, то информация о нем не отображается при наведении курсора. В дальнейшем для отбора задач с заметками можно воспользоваться фильтром Tasks with attachment (Задачи с заметками). Для редактирования заметок можно добавить соответствующий столбец в таблицу, или использовать поле Notes (Заметки). Чтобы связанный с задачей файл был виден его можно вставить прямо в диаграмму Ганта, используя команду Insert > Object (Вставка>Объект). В открывшемся окне есть два переключателя, они позволяют выбрать, каким образом будет вставлен объект. Если выбран пункт "создать новый объект", то откроется специальное приложение для выбранного типа объекта. Если выбран пункт "вставить из файла", то появится поле для ввода пути к файлу. При установке флажка Link (Связь с файлом) пути к файлу будут обновляться при изменении исходного файла. Например, в файл-заметку для задачи "создание рабочего комитета" можно вставить план первого заседания. А в задачу "Рассылка первого сообщения" можно вставить замечание о списке рассылки. Список рассылки вставим в диаграмму как документ. Отформатировать его положение и вид на диаграмме можно в диалоговом окне форматирования. Чтобы вызвать контекстное меню, надо щелкнуть по объекту правой кнопкой мыши и выбрать команду Properties (Свойства).
Это окно состоит из двух вкладок. Положение определяется на вкладке Size&Position (Размер и положение). Его можно задать относительно шкалы времени, установив нужный переключатель, или относительно задачи. Если положение объекта связано со шкалой времени, то в поле Vertical (По вертикали) нужно указать расстояние между ней и объектом. Кроме того, в поле Date (Дата) нужно выбрать дату, под которой будет расположен объект. Если положение объекта связано с задачей, то в соответствующих полях указываются расстояния между отрезком задачи и объектом. А группа переключателей Attachment point (Точка привязки) определяет, с какой стороны от отрезка будет расположен объект. Идентификатор задачи вводится в поле Id (Ид). Размер объекта на диаграмме определяется полями раздела Size (Размер). На вкладке Line & Fill (Линии и заливка) можно указать особенности ограничения и закрашивания объекта. Кроме того, после того как объект вставлен, его можно перетащить мышью в другое место на диаграмме, или изменить размер рамок с помощью мыши.
Гиперссылки
Гиперссылки можно создавать для задач, ресурсов и назначений. Особенно удобно это делать, когда документ слишком объемен, чтобы сохранять его в плане проекта. Откройте файл project1.mpp. Для создания связи между гиперссылкой и объектом в плане (задачей, ресурсом, назначением), надо выделить строку с объектом и использовать команду Hyperlink (Гиперссылка) меню Insert (Вставка) или контекстного меню. С помощью кнопок справа можно выбрать тип ссылки: ссылка на файл в Интернете; ссылка на задачу, ресурс, или представление в текущем плане; ссылка на новый документ; ссылка для создания электронного сообщения. При создании ссылки на файл в интернете можно выбрать файл в текущей папке или в списке недавно открытых файлов. В поле Text to display (Текст) надо указать текст, который будет отображаться в виде ссылки. Можно также кнопкой Screen Tip (Подсказка) ввести текст, который будет появляться при наведении курсора.
Интересна возможность ссылки на место в текущем документе. В центральном окне будет отображен список представлений. Из них следует выбрать то, на которое создается ссылка. При этом можно указать идентификатор задачи или ресурса, выделяемый при открытии представления. Если ссылка создана, это будет отмечено в колонке (поле) индикаторов специальным значком.
Настраиваемые поля
Не очень объемную информацию о задачах и ресурсах можно хранить в поле заметок. Это фактически настраиваемые текстовые поля, в них можно помещать фрагменты сопроводительного текста. Их главное преимущество состоит в том, что можно прикрепить к задаче внешние файлы или использовать команды форматирования текста. Однако структурировать, например, отфильтровать таблицу по информации, содержащейся в заметках, невозможно.
Использование настраиваемых полей позволяет легко структурировать информацию о задачах и ресурсах. Например, пусть возникла необходимость знать, что конкретно делается в ходе исполнения каждой из задач и какие результаты достигаются после ее завершения. Использовать заметки для хранения двух типов информации неудобно. Но можно создать два настраиваемых поля. Тогда по этим полям можно будет структурировать данные. И использовать их раздельно в дальнейшем.
Как создать настраиваемое поле рассмотрим на примере файла project1.mpp. Работа с настраиваемыми полями происходит в диалоговом окне Custom Fields (Настройка полей), его можно либо вызвать одноименной командой из контекстного меню при выделенной колонке, или Tools > Customize > Fields (Сервис>Настройка >Поля). Во внутренние таблицы уже включен набор полей, которые можно настроить по своему способу. Эти поля могут относиться либо к ресурсам, либо к задачам, и отличаются они по типам данных, которые в них можно хранить.
| Тип | Макс. число полей | Содержимое поля |
|---|---|---|
| Cost (Затраты) | 10 | Данные о стоимости задачи |
| Date (Дата) | 10 | Даты |
| Duration (Длительность) | 10 | Длительность, трудозатраты |
| Finish (Окончание) | 10 | Даты |
| Flag (Флаг) | 20 | Логические Yes (Да) или No (Нет) |
| Number (Число) | 20 | Числа |
| Start (Начало) | 10 | Даты |
| Text (Текст) | 30 | Текстовые данные |
| Outline Code (Код структуры) | 10 | Структурированные значения |
Прежде чем выбирать тип поля, надо установить переключатель на задачи, или ресурсы. Затем выбрав нужный тип данных необходимо выбрать поле и настроить его нужным образом. Для того чтобы увидеть новое поле, не забудьте ввести его в таблицу (создать новую колонку). Для быстрого переименования и создания простого настраиваемого поля достаточно щелкнуть на его названии в списке настраиваемых полей и ввести новое название.
Заполнять поля можно двумя способами. Первый, добавив его в таблицу, редактировать данные так же, как и во всех остальных полях. Второй, использовать вкладку Custom Fields (Настройка полей) диалогового окна сведений о задаче или ресурсе. На ней будут отображены все уже существующие поля.
Отображать содержимое настраиваемого поля можно не только в таблице (создав новую колонку), но и прямо на диаграмме Ганта рядом с задачами. Сделать это можно в диалоговом окне настройки стилей отрезков. Оно открывается после двойного щелчка по отрезку левой кнопкой. В нем надо выбрать текстовую информацию и положение текста. Можно также изменить шрифт или его стиль.