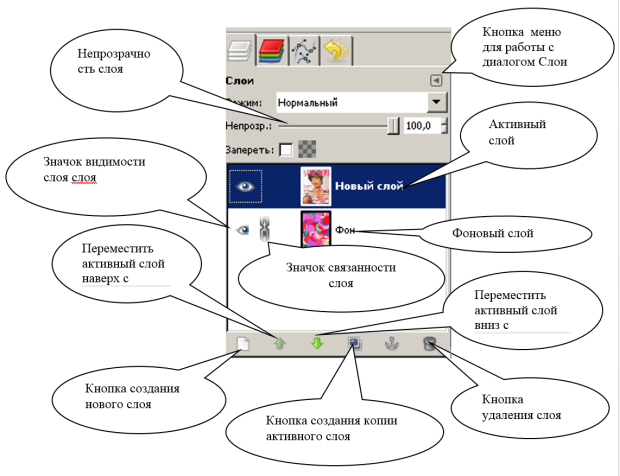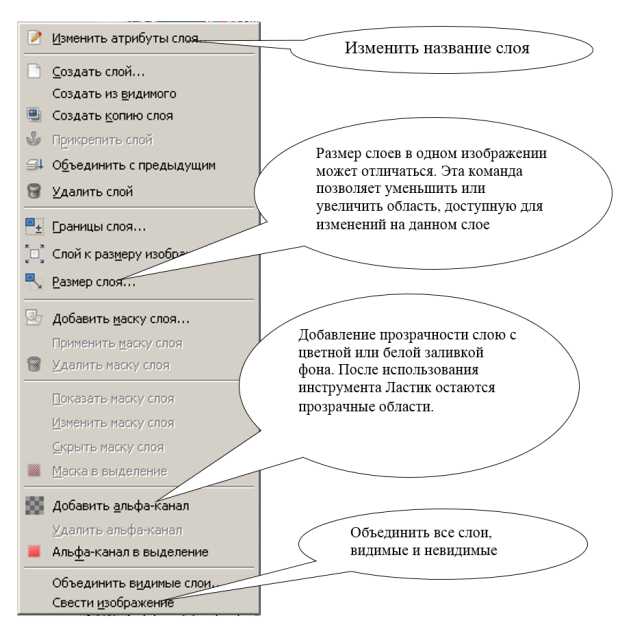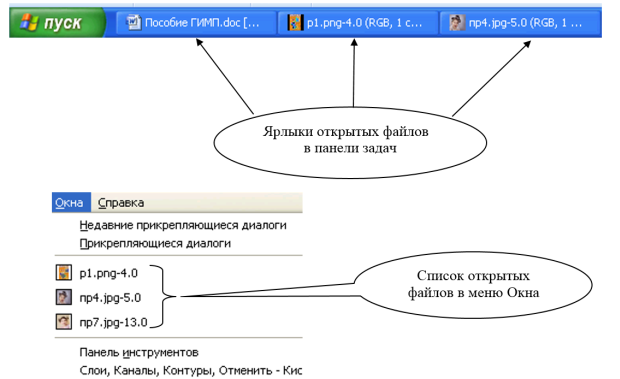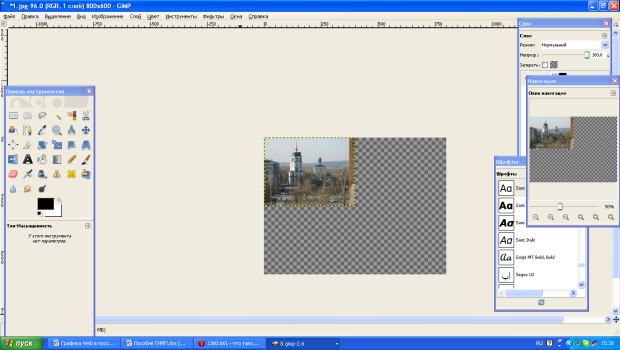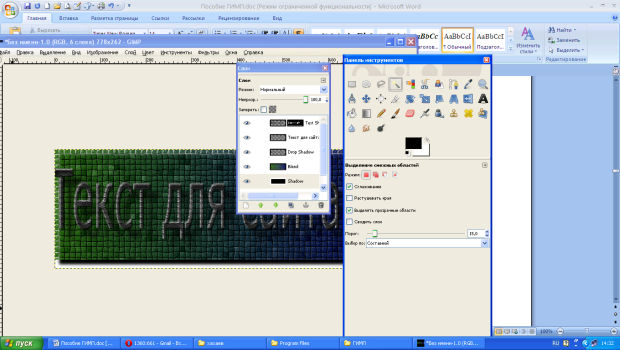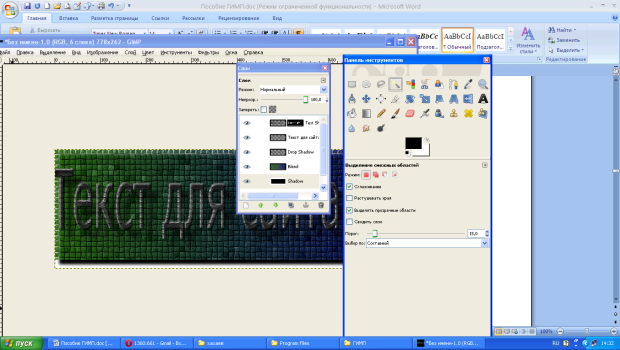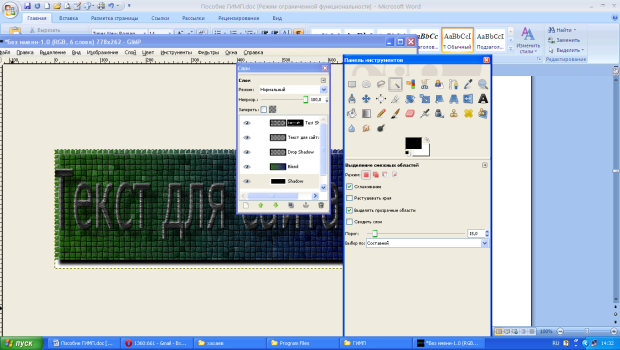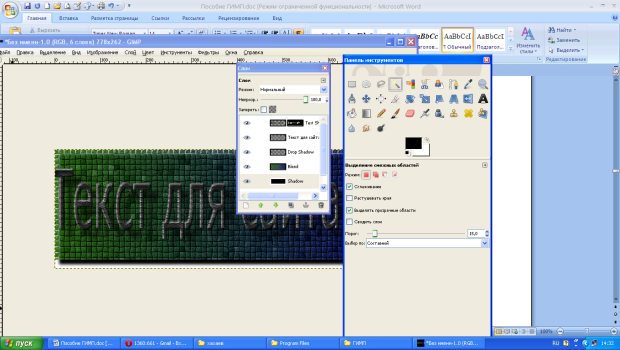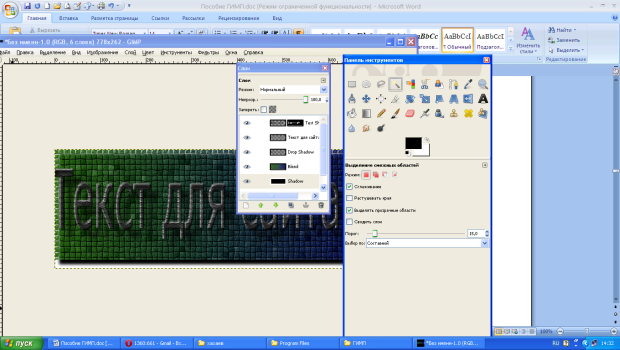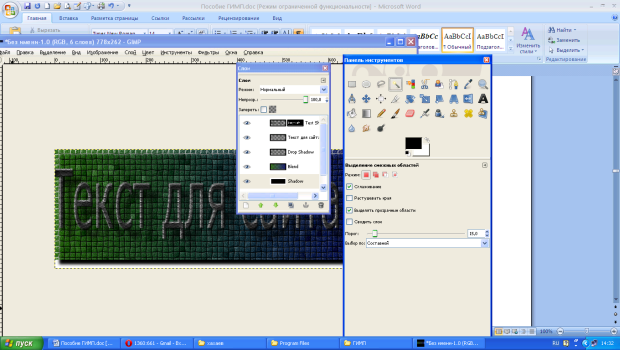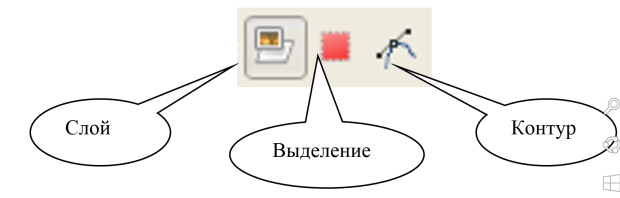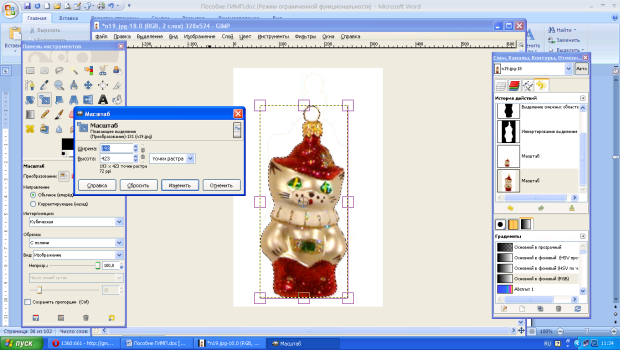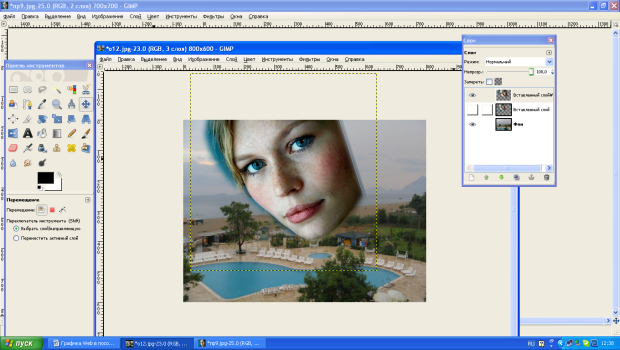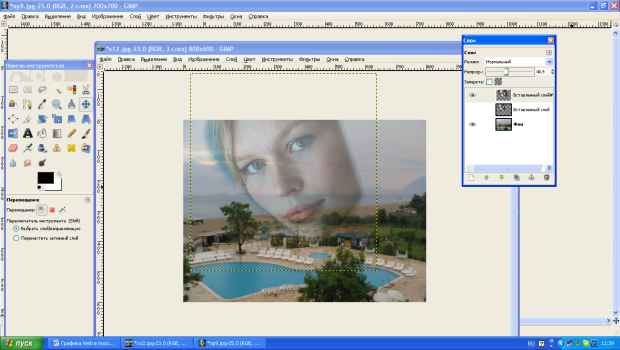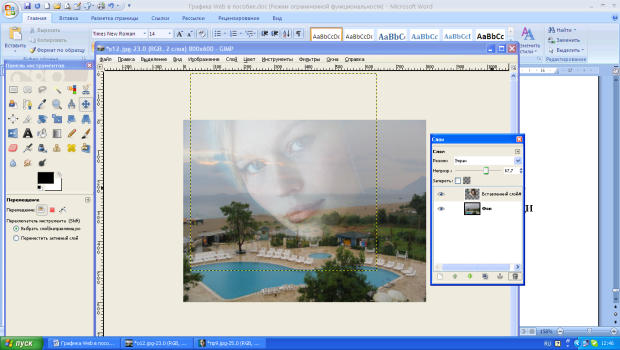|
Я прочёл лекцию и на следующий день хотел уже пройти задания на эту тему, а у меня дата с заданиями переносится на следующий день. Что делать? |
Работа со слоями. Создание коллажей.
Занятие 1. Послойная структура изображения.
Краткая аннотация: Понятие слоя изображения. Свойства слоев. Действия со слоями.
Цель: Научиться создавать, редактировать, удалять слои изображения.
Применение слоев позволяет обрабатывать отдельные части изображения независимо друг от друга. Механизм использования слоев позволяет объединить несколько изображений в одно – создать фотомонтаж, коллаж, присоединить к изображению текст или оформить фотографию в рамку; а также достичь различных художественных эффектов за счет наложения друг на друга полупрозрачных изображений, использования различных режимов смешивания слоев.
Визуально многослойное изображение можно представить как множество листов прозрачной пленки, положенных друг на друга. Каждый лист может содержать какой – то фрагмент изображения, а вся остальная область, не занятая изображением, прозрачна. Если посмотреть на стопку листов сверху, можно увидеть цельное изображение.
Самый нижний слой изображения (Фон или Основное изображение) появляется автоматически во время создания нового изображения.
При создании нового слоя вы можете выбрать тип заливки слоя: цвет переднего плана, цвет фона, белый или прозрачный. Мы рекомендуем вам все слои, кроме фонового, делать прозрачными, так как при других типах заливки будет виден только самый верхний слой.
При необходимости любой слой можно сделать невидимым, то есть неотображаемым в данный момент на экране. Невидимый слой недоступен для изменений.
Также в любой момент вы можете изменить уровень непрозрачности слоя.
Все команды для работы со слоями доступны из Диалога Слои( рис. 3.1).
Диалог Слои можно вызвать на экран через меню Окна – Прикрепляющиеся диалоги.
Если ваше изображение содержит несколько слоев, доступен для редактирования в каждый момент времени только один из них. В диалоге Слои он выделяется темно-синим цветом и называется активным слоем.
Слои можно связать друг с другом, например, чтобы можно было сдвигать или масштабировать фрагменты изображения из нескольких слоев одновременно. Для этого служит кнопка рядом со значком невидимости слоя (глазом). Если эта кнопка не включена, на ней нет изображения, при щелчке по кнопке появляется изображение звеньев цепи.
Часть команд содержится в контекстном меню слоя. Чтобы вызвать контекстное меню, щелкните правой кнопкой мыши по названию слоя в диалоге Слои.
Команды в контекстном меню зависят от типа слоя и могут отличаться для разных слоев.
При помощи команд Объединить видимые слои… и Свести изображение можно уменьшить количество слоев в изображении. Команда Свести изображение объединяет все слои в один.
При помощи команд Объединить видимые слои… и Свести изображение можно уменьшить количество слоев в изображении. Команда Свести изображение объединяет все слои в один.
ПРАКТИЧЕСКАЯ РАБОТА "Объединение нескольких фотографий в одну"
Упражнение 1.
Откройте файлы 1.jpg, 2.jpg, 3.jpg, 4.jpg.
Переключаться между одновременно открытыми изображениями можно либо через верхнее меню Окна, выбрав название файла в списке открытых документов, либо щелкнув по ярлыку изображения в панели задач.
Сделайте активным фото 1.jpg.
В реальной жизни картины обычно рисуют на бумаге или на холсте. Изображение может занимать всю основу целиком, или только часть ее. Электронное изображение также имеет свою основу, Холст – область, в которой вы можете редактировать картинку.
При открытии фотографии в программе GIMP размер холста совпадает с размером изображения, но его можно изменить.
Выберите в меню Изображение – Размер холста.
Наше изображение имеет размер 400х300 пкс. Увеличим размер холста в 2 раза: 800х600 пкс, изменив значения ширины и высоты в соответствующих окошках.
Нажмите кнопку Изменить размер.
Мы приготовили место для добавления остальных фотографий.
Сделайте активным изображение 2.jpg.
Выберите в меню Выделение – Все.
Скопируем изображение в буфер обмена: меню Правка – Копировать.
Сделайте активным изображение 1.jpg.
Вставьте содержимое буфера обмена: меню Правка – Вставить как - Новый слой.
Для изменения размеров вставленного изображения, поворотов, искажения используются инструменты из группы Преобразование.
увеличить изображение
Рис. 3.5. Инструмент Перемещение (перемещение слоев, выделений и других объектов)
увеличить изображение
Рис. 3.7. Инструмент Масштаб (изменение размера слоев, выделенной области или контуров)
увеличить изображение
Рис. 3.8. Инструмент Искривление (сдвиг по одной из сторон рамки слоя, выделения или контура)
увеличить изображение
Рис. 3.9. Инструмент Перспектива (изменение перспективы слоя, выделения или контура)
увеличить изображение
Рис. 3.10. Инструмент Зеркало (горизонтальное или вертикальное отражение слоя, выделения или контура)
Эти команды доступны как в панели инструментов, так и в меню Инструменты - Преобразование.
При выборе любого из инструментов группы Преобразование в нижней части панели инструментов появляются кнопки, с помощью которых вы можете указать, к какому объекту вы собираетесь применить инструмент: к слою, выделению или контуру ( рис. 3.11).
В нашем случае мы будем применять инструмент к выделению.
Выберите нужный инструмент на панели инструментов (или команду в меню Инструменты - Преобразования) и щелкните мышью внутри выделения.
Вокруг выделенной части изображения или целого слоя появится рамка с маркерами, потянув за которые вы можете изменить размер или форму выделения или повернуть его, и открывается окно для детальной настройки действия ( рис. 3.12).
Чтобы закончить операцию преобразования, нажмите соответствующую кнопку в окне настройки.
Чтобы передвинуть вставленное изображение, воспользуйтесь инструментом Перемещение, выбрав его на панели инструментов.
Изменить размер вставленного фрагмента можно при помощи инструмента Масштаб.
Сделайте то же самое с фотографиями 3.jpg и 4.jpg.
Разместите фотографии на холсте.
"Лишний" участок холста отсеките инструментом Кадрирование.
В нашем изображении сейчас 4 слоя. Объедините слои в один – для этого щелкните правой кнопкой мыши по любому слою в диалоге Слои и выберите команду Свести изображение.
Упражнение 2. Наложение фотографий с эффектом полупрозрачности.
Для выполнения упражнения нам будут нужны файлы 5.jpg, (фон) и 6.jpg. (наложенное полупрозрачное изображение).
Откройте файл 6.jpg, выделите лицо инструментом Свободное выделение. Значение параметра Растушевать установите равным 40.
Скопируйте выделение в буфер обмена (меню Правка – Копировать).
Откройте файл 5.jpg, выберите в меню Правка – Вставить как новый слой.
При помощи инструментов Масштаб, Поворот, Перемещение разместите лицо примерно так, как показано на рис. 3.14.
Уменьшите непрозрачность слоя с лицом до 40.
Кроме того, вы можете поменять Режим наложения слоев – параметр, определяющий, как каким образом цвета нижнего и верхнего слоя будут смешиваться друг с другом. Настроить этот параметр можно при помощи ползунка Режим в диалоге слоев.
На рис. 3.16 показан результат выполнения упражнения с уровнем непрозрачности, равным 70 и Режимом наложения слоев Экран.
Упражнение 3. Рамки для фото.
Откройте файл 7.png, файл 8.jpg.
Выделите портрет полностью (Выделение - Все), скопируйте его в буфер обмена (Правка – Копировать). Переключитесь в окно с изображением рамок. Вставьте содержимое буфера обмена (Правка – Вставить как - Новый слой).
Поменяйте слои местами так, чтобы слой с рамками стал верхним. Установите значение Непрозрачность этого слоя 70%.
Установите значение Непрозрачность верхнего слоя 100%.