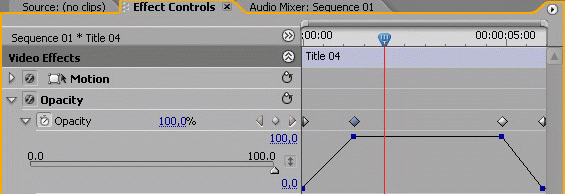Прозрачность видеоклипов
Цель занятия
Дать учащимся начальное представление об эффектах программы Adobe Premiere, применяемых для коррекции и дополнительной обработки видеофрагментов. В данном уроке речь пойдет только об одном из эффектов - эффекте наложения одного видеофрагмента на другой. Создание этого эффекта возможно благодаря настройке прозрачности клипа.
Принципы наложения видео
Как мы уже неоднократно говорили, видеодорожки в окне "Монтажный стол" (Timeline) расположены по принципу слоеного пирога. Это означает, что изображение на второй дорожке (расположенной выше) накладывается на изображение, расположенное на первой (нижней) дорожке. То есть дорожки - это слои. В зависимости от настроек прозрачности "верхнего" клипа (или слоя видео) нижний клип нам может быть виден полностью или частично или не виден вовсе. Программа позволяет создавать следующие виды прозрачности:
- прозрачность отдельного участка кадра;
- частичная прозрачность (например, для какого-либо цвета);
- динамическая прозрачность (изменяющаяся во времени).
Мы уже встречались с эффектом прозрачности при наложении клипов, когда работали с титрами. Программа автоматически делала прозрачным фон титров, поэтому мы сразу получали титры на нашем видеофрагменте.
Программа Adobe Premiere располагает огромными возможностями для наложения видеофрагментов, что дает практически неограниченный простор для творчества.
Динамическая прозрачность
Самый простой тип прозрачности - динамическая. Ее можно настроить непосредственно в окне "Монтажный стол" (Timeline). Откроем файл проекта, созданного нами при выполнении упражнения № 1 к уроку № 4 (там мы делали подписи к картинкам). Теперь создадим динамический эффект прозрачности для титров: они будут плавно появляться в самом начале и так же плавно исчезать в конце.
Раскроем видеотреки окна "Монтажный стол" (Timeline), на которых находятся файлы с изображением (нижний) и файл с титрами (верхний). Посередине файлов проходит желтая линия, а сверху рядом с названием файла появилась надпись Opacity (Прозрачность). Эта линия называется "Ленточный регулятор прозрачности". Нам нужно настроить прозрачность для файла с титрами. Если при помощи мыши потянуть ленточный регулятор вниз, то надпись (титр) исчезнет, то есть станет полностью прозрачной.
Теперь попробуем сделать эффект прозрачности динамическим. Для этого вернем ленточный регулятор в исходное положение. Мысленно разделим длительность клипа на четыре части. Установим курсор окна "Монтажный стол" (Timeline) в начало и щелкнем на кнопку "Добавить/Удалить ключевой кадр" (Add/Remove Keyframe) .На желтой полосе появится значок ключевого кадра. Передвинем курсор чуть вперед и поставим еще один ключевой кадр. Проделаем ту же процедуру в конце клипа (незадолго до конца клипа и в самом конце). В результате трек с титром должен приобрести следующий вид:
Произведем рендеринг фильма. Отсмотрим полученный результат в окне Монитор (Monitor). Нам удалось выполнить поставленную задачу: надпись плавно появляется в начале и плавно исчезает в конце. Если вы хотите удалить ключевый кадр, то на него необходимо установить курсор окна "Монтажный стол" (Timeline) и нажать кнопку "Добавить/Удалить ключевой кадр" (Add/Remove Keyframe). Просто передвинуть ключевой кадр можно мышью непосредственно в окне монтажа. Наведите курсор мыши на значок ключевого кадра на треке (курсор немного изменит свою форму), затем, нажав на левую кнопку мыши, потяните ключевой кадр в нужную вам сторону. При этом в выплывающем окошке будет отображаться информация о текущем положении ключевого кадра на линейке времени (передвижение кадра влево/вправо), а также изменение прозрачности в процентах (передвижение кадра вверх/вниз).
Ту же самую процедуру можно проделать при помощи вкладки "Управление эффектом" (Effect Controls), выбрав эффект "Прозрачность" (Opacity). Откроем настройки эффекта, нажав на белый треугольник рядом со словом Opacity. В левой части окна расположены настройки эффекта "Прозрачность" (Opacity). Появится числовое значение прозрачности выделенного нами в окне "Монтажный стол" (Timeline) клипа, изменить его можно при помощи клавиатуры. 100% означает абсолютно непрозрачный клип, 0% - полностью прозрачный. Чуть ниже расположена линия со значениями от нуля до ста, перемещая по которой бегунок, можно настроить прозрачность клипа целиком или отдельного его фрагмента.
Чтобы расставить ключевые кадры, нажмем кнопку Toggle Animation .Появится уже знакомая нам кнопка "Добавить/Удалить ключевой кадр" (Add/Remove Keyframe). Используя ее, мы расставляем ключевые кадры, которые отображаются в виде треугольников в правой части окна "Управление эффектом" (Effect Controls). Перемещаться по линии времени можно так же, как и в окне "Монтажный стол" (Timeline), - при помощи бегунка. Настройки прозрачности будут действовать от одного ключевого кадра до следующего. Менять положение ключевого кадра и степень прозрачности изображения можно при помощи мыши непосредственно в правой части
.Появится уже знакомая нам кнопка "Добавить/Удалить ключевой кадр" (Add/Remove Keyframe). Используя ее, мы расставляем ключевые кадры, которые отображаются в виде треугольников в правой части окна "Управление эффектом" (Effect Controls). Перемещаться по линии времени можно так же, как и в окне "Монтажный стол" (Timeline), - при помощи бегунка. Настройки прозрачности будут действовать от одного ключевого кадра до следующего. Менять положение ключевого кадра и степень прозрачности изображения можно при помощи мыши непосредственно в правой части
окна "Управление эффектом" (Effect Controls), передвигая ключевые кадры. Удалить все ключевые кадры можно при помощи кнопки Toggle Animation .
.
Настройка прозрачности данным образом чрезвычайно удобна, так как результат можно просмотреть сразу же в окне "Программа" (Program), потянув за бегунок в правой части окна "Управление эффектом" (Effect Controls). Однако чтобы проиграть смонтированный фильм с добавленным эффектом, необходимо запустить процедуру рендеринга.
Настройка прозрачности при помощи видеоэффектов
Эффекты, позволяющие настраивать прозрачность видеоклипов, находятся в уже знакомой нам по теме "Переходы" вкладке "Эффекты" (Effects). Сегодня мы познакомимся с содержанием папки "Видеоэффекты" (Video Effects). Рассмотрим некоторые из доступных видеоэффектов, используемых для настройки прозрачности видеоклипа.
Эффекты, позволяющие настроить прозрачность какого-либо цвета или группы цветов, расположены в папке Keying. Для демонстрации работы эффекта воспользуемся файлами-примерами - исходниками самой программы Adobe Premiere, но более ранних версий.
Теперь попробуем поместить изображение бабочки первого исходника на изображение листа второго исходника. Чтобы это сделать, нужно чтобы серо-черный фон, окружающий оранжевую бабочку, стал прозрачным. Для этого воспользуемся эффектом Chroma Key. Расположим файл 1.avi на дорожке Video 2, а на дорожку Video 1 поместим фоновый файл 2.avi. Произведем рендеринг. В итоге получим, что верхний клип полностью перекрывает изображение нижнего клипа. В папке "Видеоэффекты" (Video Effects) найдем эффект Chroma Key (он находится в папке Keying). Мышкой перетащим иконку эффекта на файл 1.avi. Откроем вкладку "Управление эффектом" (Effect Controls) и там увидим название нашего эффекта. Нажмем на белый треугольник, расположенный слева от названия эффекта, и тем самым сделаем возможным просмотр опций данного эффекта.
Рассмотрим настройки эффекта.
- Color - при помощи палитры или инструмента "Пипетка" позволяет выбрать цвет, который мы хотим сделать прозрачным.
- Similarity позволяет установить диапазон цветов, родственных выбранному, которые также будут прозрачными. Это значение можно ввести с клавиатуры, либо открыв данный параметр при помощи кнопки в виде белого треугольника, либо установить его при помощи бегунка. При этом все изменения будут сразу же отображаться в окне "Программа" (Program).
- Blend - настройка прозрачности в зависимости от цвета фонового клипа.
- Threshold - настройка диапазона темных (непрозрачных) тонов.
- Cutoff - настройка диапазона прозрачности по параметру насыщенности цвета.
- Smoothing - сглаживание границы прозрачного и непрозрачного участков.
- Mask Only - прозрачна только область маски.
Регулируя параметры Color, Similarity и Blend, нам удалось добиться нужного эффекта. В данном случае мы использовали настройки прозрачности для всего файла целиком. Если прозрачность должна изменяться по времени, то, так же как и в предыдущем примере, можно использовать ключевые кадры. При этом отображаться ключевые кадры (в виде белых ромбиков) будут в правой части окна "Управление эффектом" (Effect Controls). Для каждого параметра эффекта можно задать свои ключевые кадры.
В предыдущем примере мы разобрали вариант, довольно часто используемый на телевидении и в кинопрактике. Речь идет об использовании так называемого эффекта "зеленой комнаты". Очень часто подобную практику используют, например, на молодежных музыкальных каналах, когда ведущий помещается в кадре не на фоне студийных декораций, а оказывается посреди некой виртуальной реальности, созданной при помощи графических компьютерных программ. В ряде случаев реальное и виртуальное пространство могут совмещаться. Достигается такой эффект довольно просто: реального ведущего камера снимает на зеленом или голубом фоне (как правило для этого используются специальные (хромакейные) студии, оснащенные соответствующим оборудованием), затем при помощи программы компьютерного монтажа цвет фона задается как прозрачный и вместо него помещается любое изображение. Выбор цветов для "хро-макейных" комнат объясняется тем, что такие цвета не встречаются в реальности, а значит, сделав цвет прозрачным, мы не потеряем нужное нам изображение. Таким образом и получается ощущение виртуального пространства, окружающего актера или ведущего.
Если у вас есть возможность использовать хромакейные съемки, то Adobe Premiere позволяет для настройки прозрачности фона использовать следующие эффекты:
- Blue Screen Key (для синего фона);
- Green Screen Key (для зеленого фона).
При этом вовсе не обязательно создавать "зеленые комнаты" целиком. Часто бывает достаточно зеленого или синего фона за фигурой человека или позади предмета, которые являются объектом съемки. Если у вас нет такой возможности, но очень хочется использовать подобный эффект, то фоном может быть любой цвет, который отсутствует у объекта съемки. В этом случае, вырезав фоновый цвет (при помощи эффекта Chroma Key), вы не потеряете часть нужного вам изображения.
Прозрачности отдельного участка кадра можно добиться при помощи так называемой маски (Matte). Для этого в любом графическом редакторе (как правило в формате TIFF) создается объект с тем расчетом, что черные области являются прозрачными, белые - непрозрачными, а серые тона - частично прозрачными. Затем файл с маской загружается в качестве обычного исходника в Adobe Premiere. Если на уроке остается время, можно продемонстрировать работу с маской.
Примерные вопросы для контроля
- Что такое прозрачность клипов? Для чего она может использоваться? Приведите примеры.
- Какие типы прозрачности позволяет настроить Adobe Premiere?
- Опишите алгоритм создания эффекта динамической прозрачности для клипа.
- Что такое ключевые кадры? Для чего их можно использовать?
- Для чего служит вкладка "Управление эффектом" (Effect Controls)? Какие параметры прозрачности клипов можно в ней редактировать?