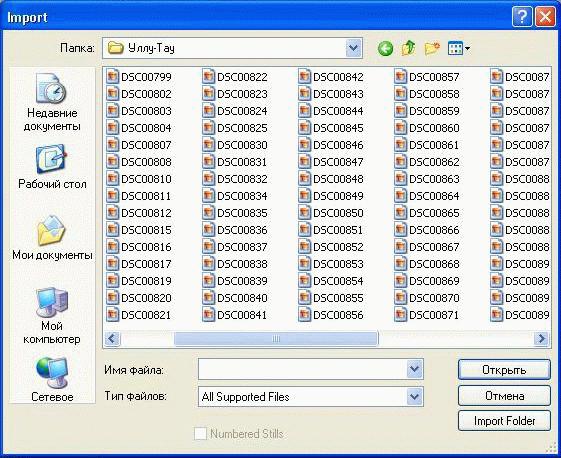Импорт и экспорт файлов
Цель занятия
Познакомить учащихся с командами Import и Export.
Импорт файлов
Для помещения исходных файлов в проект необходимо воспользоваться командой "Импорт" (Import) пункта меню "Файл" (File). Чтобы избежать возникновения возможных проблем, напомним, что лучше будет скопировать все исходники в одну папку и на протяжении всей работы над проектом не перемещать их в другое место на диске и не переименовывать. Такое требование связано с тем, что Adobe Premiere не загружает в проект сами исходники, а хранит только ссылки на них. В противном случае объем проекта был бы чрезмерно большим.
- В диалоговом окне "Импорт" (Import) можно выбрать один или несколько необходимых файлов. Если требуется выбрать некую последовательность, то это можно сделать,удерживая клавишу Shift и выбирая левой кнопкой мыши первый и последний файлы последовательности. Если требуется выбрать насколько разрозненных файлов, то для этого удерживают нажатой клавишу Ctrl.
- Можно загрузить в проект папку целиком. Для этого воспользуйтесь кнопкой Import Folder (Импортировать папку).
- После загрузки файлов и папок в проект они появятся в окне "Проект" (Project).
Экспорт фильма
Смонтированный фильм может быть записан на пленку, CD- или DVD-диск или просто перезаписан в один из общепринятых универсальных видеоформатов. Для этого необходимо войти в меню Файл (File), выбрать пункт меню "Экспорт" а "Фильм" (Export а Movie). Чтобы команда "Экспорт" (Export) стала доступна, необходимо, чтобы окно "Монтажный стол" (Timeline) было активным.
- Для просмотра параметров готового фильма нужно выбрать в диалоге "Экспорт" (Export) кнопку Settings ("Установки"), после чего откроется окно Exliort Settings ("Установки экспорта"). В закладках "Общие", "Видео" и "Аудио" можно выбрать нужные параметры итогового фильма.
- Формат будущего файла. Поскольку мы работаем с цифровым видео, то выбираем формат DV
- Какая область окна "Монтажный стол" (Timeline) включается в экспорт (вся последовательность (Entire Clip) или только рабочая область (In to Out)).
- Режим воспроизведения видео (телевизионный формат (в нашем случае – PAL), размер кадра (Frame Size), количество кадров (Frame Rate)).
Очень удобно производить экспорт через специальную встроенную программу Adobe Media Encoder (меню "Файл" (File)). Выбирая окончательный формат фильма, здесь можно настраивать практически любые его характеристики.
- Окончательный формат фильма (MPEG1, MPEG2, Micromedia Flash Video, Quick Time, Real Media). Обратите внимание, что в зависимости от выбранного вами формата изменяются такие ключевые характеристики изображения, как размер кадра, частота кадров, частота звука, используемая компрессия. Общий обзор установок экспорта находится под заголовком Summary.
- "Кодек" (Video Codec) для сжатия фильма, который зависит от выбранного первоначально формата фильма. Использование данного инструмента позволит записать полуторачасовой фильм на один компакт-диск без существенной потери качества.
- Битрейт (Bitrate Mode) – количество информации, выделяемой для записи звука и видео. Чем больше величина битрейта, тем лучше качество фильма и больше его размер. Предпочтительно использовать параметр Variable Unconstrained (Переменный битрейт). В этом случае величина битрейта изменяется в зависимости от качества картинки.
Примерные вопросы для контроля
- Что такое "исходник"?
- Как импортировать файлы в проект? Можно ли для этого воспользоваться командой "Open" ("Открыть")?
- Почему при импорте файлов в проект программа Adobe Premiere сохраняет лишь ссылки на них, а не сами файлы?
- Для чего используется команда "Экспорт"? Обязательно ли экспортировать готовый фильм?