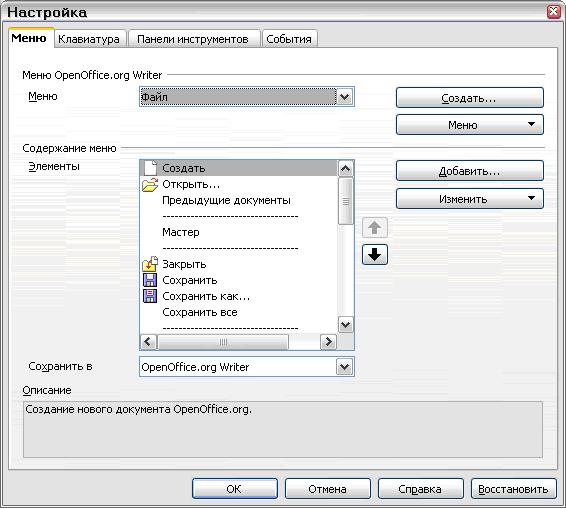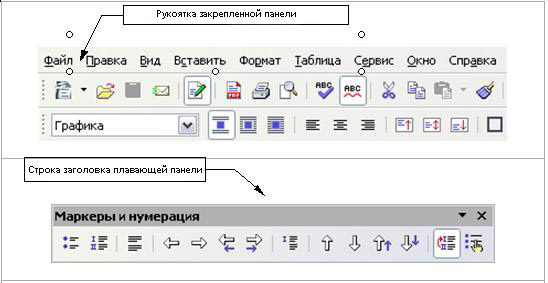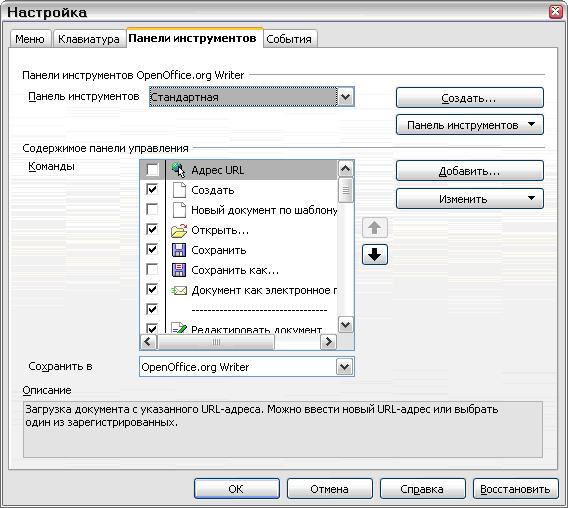|
более туманного и запутанного объяснения макросов трудно наверно себе представить , похоже препод сам плавает во всем этом а вопросов поэтому нет ибо и отвечать будет некому |
Меню и панели инструментов
Меню
Меню расположены в верхней части экрана, сразу за строкой заголовка. Пунктами меню являются Файл, Правка, Вид, Вставить, Формат, Таблица, Сервис, Окно и Справка. При выборе одного из пунктов меню выводится выпадающее подменю, показывающее другие настройки.
- Файл содержит команды, применимые ко всему документу, такие как Открыть, Сохранить и Экспорт в PDF.
- Правка содержит команды редактирования документа, такие как Отменить и Найти и заменить.
- Вид содержит команды управления видом документа, такие как Масштаб и Режим веб-страницы.
- Вставка содержит команды добавления элементов в ваш документ, такие как Верхний колонтитул, Нижний колонтитул и Изображение.
- Формат содержит такие команды, как Стили и Автоформат для форматирования вашего документа.
- Таблица показывает все команды для добавления и редактирования таблиц в текстовом документе.
- Сервис содержит такие функции, как Проверка орфографии, Настройка и Параметры.
- Окно содержит команды, связанные с отображением окон.
- Справка содержит ссылки на файлы справки, справку Что это такое? и информацию о версии установленной программы OpenOffice.org.
Настройка шрифта меню
Если Вы хотите изменить шрифт меню:
- Выберите пункт меню Сервис > Параметры > OpenOffice.org Writer > Осн. шрифты (Западные).
- Измените настройки шрифтов и установите флажок Только для текущего документа, если вы хотите применить изменения только к текущему документу.
Настройка меню
В OpenOffice.org возможна настройка меню. Для этого:
- Выберите пункт меню Сервис > Настройка.
- В диалоговом окне Настройка откройте вкладку Меню ( рис. 4.2).
- В группе Меню OpenOffice.org Writer выберите из выпадающего списка Меню то меню, которое вы хотите настроить.
- Вы можете настраивать каждое меню, используя кнопки выпадающих списков Меню и Изменить..
- Нажав на кнопку Добавить , вы можете добавлять команды в меню.
- Вы можете создать пункт меню, нажав на кнопку Создать .
Панели инструментов
Верхняя панель (позиция по умолчанию) имеет название Стандартная панель. Стандартная панель имеет постоянный вид во всех приложениях OpenOffice.org.
Вторая панель сверху (позиция по умолчанию) это Панель форматирования. Вид этой панели зависит от контекста и меняется в зависимости от текущего положения курсора и выделенных областей. Поэтому эта панель называется иногда Контекстной панелью. Например, если курсор находится внутри таблицы, то на Контекстной панели будут видны как Полоса таблицы, так и Текстовая полоса.
Кнопки-меню и отрывные панели инструментов
Кнопки с маленькими черными треугольниками выводят подменю, отрывные панели инструментов и другие элементы в зависимости от назначения кнопки. рис. 4.4 показывает подменю Вставить.
рис. 4.5 показывает отрывную панель инструментов из основной панели Рисование.
Отрывная панель инструментов является всегда плавающей и не может быть пристыкована ни к какому краю. Чтобы переместить отрывную панель инструментов, перетащите ее за область заголовка.
Отображение или удаление панелей
Чтобы отобразить или спрятать панель, выберите пункт меню Вид > Панели инструментов, а затем щелкните на имени панели в списке. Перед именем активной панели располагается флажок.
Перемещение панелей инструментов
Чтобы перетащить закрепленную панель, поместите курсор мыши на рукоятку панели, удерживайте левую кнопку мыши нажатой, перетащите панель на новое место. Чтобы перетащить плавающую панель, щелкните на ее строке заголовка и перетащите на новое место.
Для закрепления панели в другой области экрана поместите курсор мыши на рукоятку панели, удерживайте левую кнопку мыши нажатой, перетащите панель на новое место, затем отпустите кнопку мыши. Панель будет закреплена в новом месте. рис. 4.6 показывает примеры.
Настройка панели инструментов
Существует три основных способа использования диалогового окна настройки панелей:
- На панели щелкните на стрелке, расположенной в конце панели, и выберите пункт Настройка панели инструментов.
- Выберите пункт меню Вид > Панели инструментов > Настройка.
- Выберите пункт меню Сервис > Настройка. На вкладке Панели инструментов ( рис. 4.7) выберите изменяемую панель и нажмите на кнопку Панель инструментов или Изменить.
Замечание Встроенный значок редактирования панели отсутствует. Чтобы использовать значки пользователя, сохраните его в виде рисунка в *.bmp формате. Значки должны иметь размер 16x16 или 26x26 пикселей и не могут иметь более 256 цветов.
Создание панели инструментов
Для создания панели:
- Выберите пункт меню Сервис > Настройка > Панели инструментов.
- Щелкните на кнопке Создать. Будет создана панель с именем "Новая панель инструментов1".
- Настройте панель, как указано выше.