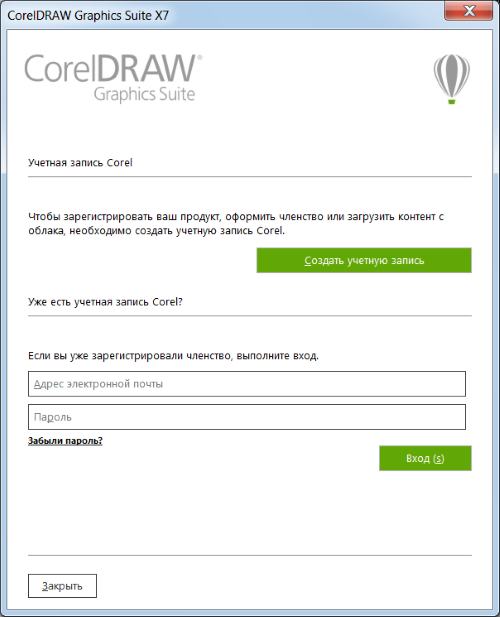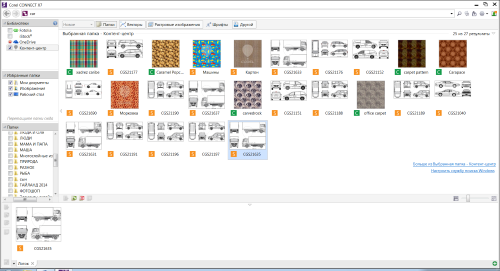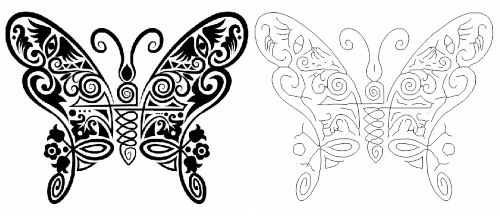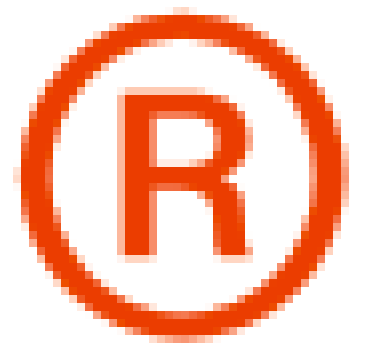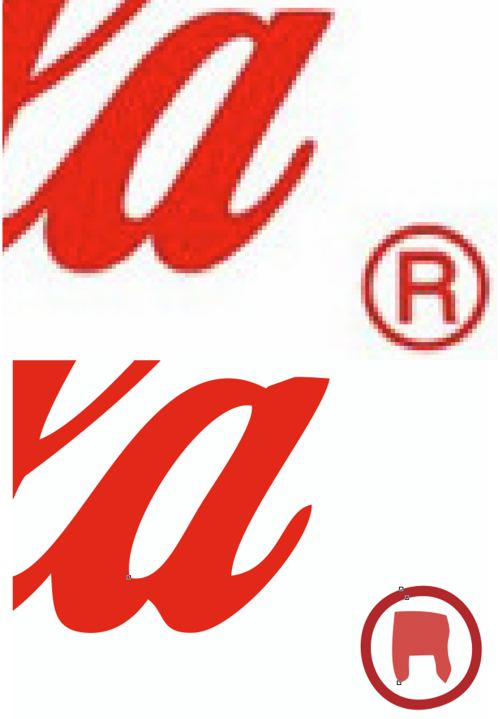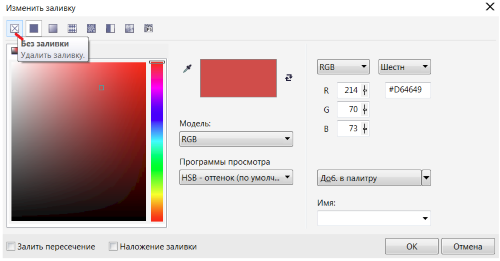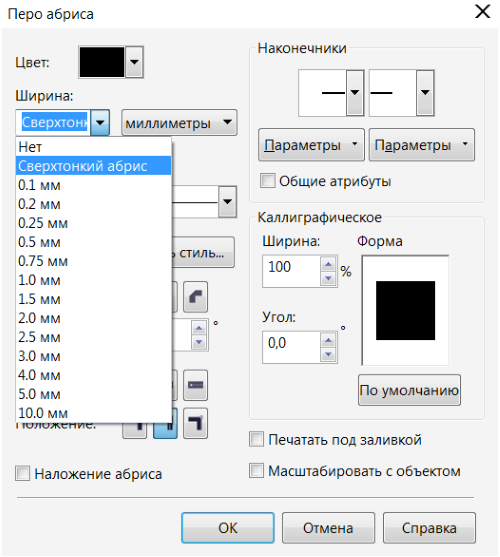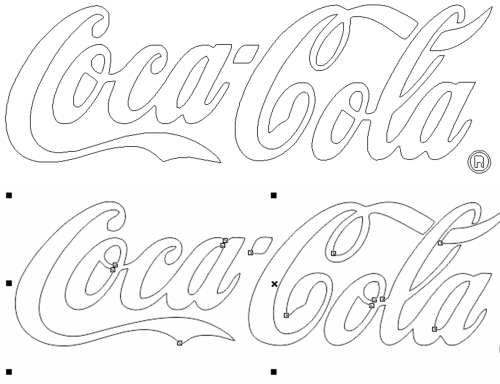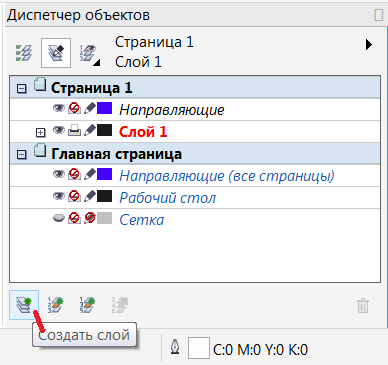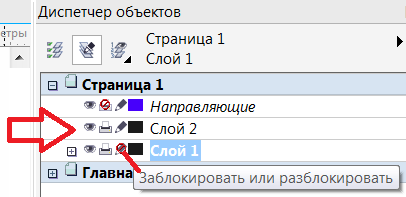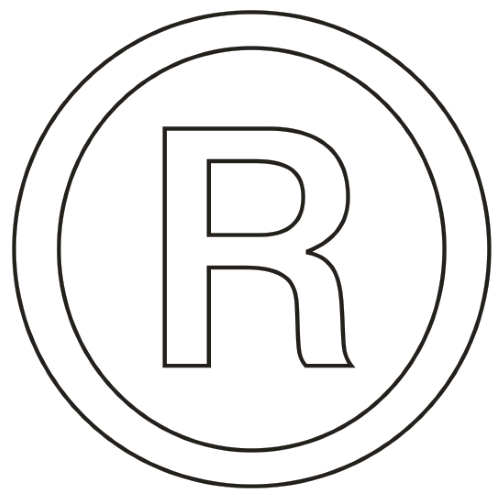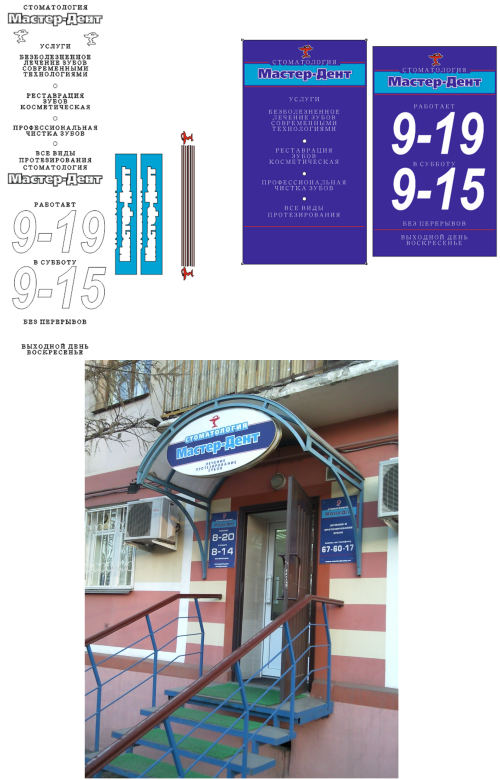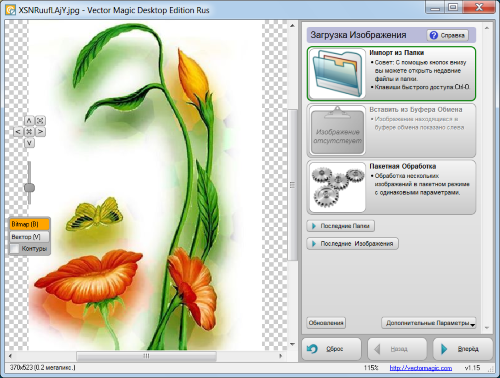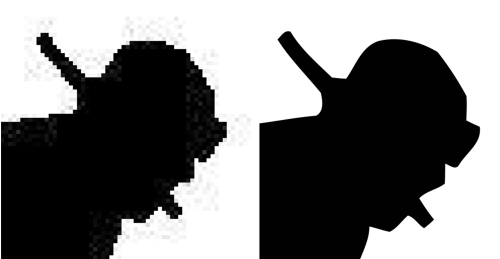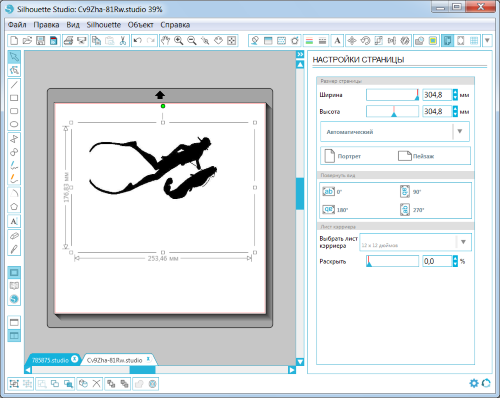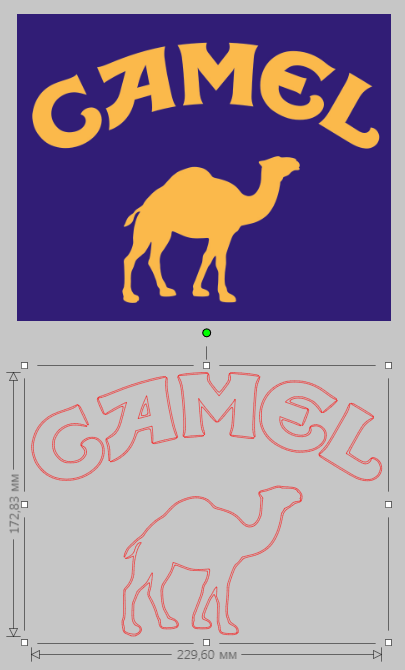|
Здравствуйте, а где на вашем сайте можно найти доп. продвинутый курс, платный и бесплатный, по работе в CorelDRAW x7? |
Приложения Corel CONNECT и Corel PowerTRACE X7
Приложение Corel CONNECT служит средством поиска контента (как органайзер материалов, позволяющий осуществлять поиск цифрового контента, находящегося на локальном компьютере или в сети). На рис. 2.1 показаны основные компоненты приложения Corel CONNECT.
На этом рисунке:
- Область Библиотеки. Обеспечивает доступ к содержимому, предоставленному компанией Corel и ее партнерами
- Область Избранные папки. Обеспечивает быстрый доступ к часто используемым папкам
- Область Папки. Отображает структуру файлов, находящихся на компьютере
- Область Лоток. Позволяет собирать файлы из одной или нескольких папок
- Регулятор Масштаб. Позволяет настраивать размер эскизов в области просмотра
- Область просмотра. Позволяет просматривать эскизы файлов контента
- Кнопка Справка и параметры. Позволяет открыть меню с командами для вызова справки, настройки библиотек содержимого, настройки параметров и просмотра сведений о версии и лицензии.
- Кнопка Перейти в родительскую папку. Позволяет перейти из текущей папки на один уровень вверх
- Кнопка Обновить/Отмена. Повторно загружает результаты последнего поиска или запускает новый поиск на основе заданных условий. В процессе поиска кнопка переходит в режим Отмена и позволяет остановить поиск в любой момент
- Поле Поиск и адрес. Позволяет искать файлы, используя критерии поиска, указав путь к папке или веб-адрес
- Панель инструментов Фильтр. Позволяет выбрать тип содержимого, который будет отображаться в области просмотра: папки, векторные изображения, растровые изображения, шрифты или файлы, сохраненный в форматах файлов, не поддерживаемых программным пакетом
- Кнопка Настроить библиотеки содержимого. Позволяет получить доступ к библиотекам содержимого в локальной сети и Интернете
- Кнопка Перейти вперед. Переход к следующей странице контента
- Кнопка Перейти назад. Переход к предыдущей странице контента
Итак, Corel CONNECT предоставляет подборку рисунков, фотографий, шрифтов, рамок, векторных и растровых узоров и списков изображений. С помощью Corel CONNECT можно также получить доступ к контенту на веб-сайтах поставщиков интернет-контента, например, на фотостоках Fotolia и iStock. Однако, для того, чтобы использовать Corel CONNECT по Сети и использовать on line content, необходима регистрация. Иначе говоря, для того, чтобы получить возможность использовать контент с ресурса Content Exchange, необходимо выполнить вход с помощью своей учетной записи corel.com (рис. 2.2).
В качестве примера на рис. 2.3 мы ввели в поле Поиск и адрес "car" и задали число одномоментно отображаемых результатов поиска как 25.
Примечание
Контент, который можно найти на веб-сайтах поставщиков интернет-контента, таких как Flickr, Fotolia и iStock, часто имеет ограничения на использование и защищен водяным знаком или имеет низкое разрешение. Такие изображения доступны как образец, который можно купить.
Corel PowerTRACE X7
Corel PowerTRACE X7 - утилита, встроенная в CorelDRAW, для быстрого и точного преобразования растровых изображений в редактируемую векторную графику. Ниже мы поговорим о трассировке растровых изображений и редактирование результатов трассировки. В CorelDRAW можно выполнять трассировку растровых изображений, то есть преобразовывать их в векторную графику с возможностью предварительного просмотра и настройки результатов трассировки. В результатах трассировки можно выполнить сглаживание кривых линий и настройку количества деталей и цветов. С помощью команды "Быстрая трассировка" трассировку растрового изображения можно выполнить в один прием (автоматически) – рис. 2.4.
CorelDRAW также предоставляет два метода ручной трассировки растровых изображений: трассировка по центральной линии и трассировка абрисом. При выборе трассировки по центральной линии используются замкнутые и незамкнутые кривые без заливки (мазки); этот метод подходит для трассировки технических иллюстраций, карт, штриховых рисунков и подписей (рис. 2.5). Варианты трассировки по центральной линии:
- Технические иллюстрации (трассировка черно-белых иллюстраций, выполненных тонкими нечеткими линиями)
- Штриховой рисунок (трассировка черно-белых эскизов, выполненных жирными четкими линиями)
Трассированное векторное изображение можно масштабировать без потери качества и, например, вырезать на плоттере из оракала (винила) и наклеить пленку с изображением куда-либо, например, на автомобиль.
Новый термин
Oracal (Оракал) – это самоклеющаяся пленка, один из самых востребованных материалов для печати и одна из самых популярных услуг, предлагаемых полиграфиями. Сегодня существуют несколько видов самоклеющейся пленки, выполняющих различное назначение. Самый популярный вид оракала – это оракал 640-й серии, представляющий собой универсальную пленку, подходящую для выполнения практически любых задач.
При выборе трассировки методом абриса используются объекты кривой без абрисов; этот метод подходит для трассировки картинок, логотипов и фотографий (рис. 2.6).
Варианты трассировки абрисом:
- Штриховой рисунок: позволяет выполнять трассировку черно-белых эскизов и иллюстраций
- Логотип: позволяет выполнять трассировку простых логотипов с низкой степенью детализации и небольшим количеством цветов
- Подробный логотип: позволяет выполнять трассировку логотипов с подробной детализацией и большим количеством цветов
- Картинки: позволяет выполнять трассировку готовой графики с разной степенью детализации и количеством цветов
- Изображение низкого качества: позволяет выполнять трассировку фотографий с низкой детализацией (или фотографий, детали которых желательно проигнорировать)
- Изображение высокого качества: позволяет выполнять трассировку фотографий высокого качества с высокой детализацией
При необходимости результаты ручной трассировки можно настроить с помощью элементов управления в диалоговом окне PowerTRACE.
Пример 2.1. Трассировка логотипа вручную
В этом примере мы векторизуем вручную отсканированный логотип. Для работы будем использовать сканированный логотип всем известной фирмы Кока Кола (рис. 2.7).
Необходимость трассировки следует из-за того, что исходное растровое изображение имеет маленький размер и при масштабировании становится ступенчатым (рис. 2.8). Поэтому вырезать из самоклеящейся виниловой пленки подобную надпись для уличной рекламы из такого оригинала нельзя.
Другая проблема состоит в том, что автоматическая векторизация не идеальна (рис. 2.9).
Если наш логотип трассировать командой Быстрая трассировка, а затем подготовить это изображение для каттера, то есть удалить заливку (рис. 2.10) и дать обводку тонкой линией (рис. 2.11), то мы увидим следующее (рис. 2.12).
Из этой иллюстрации видно, что контур букв логотипа неровный. То, что контуры логотипа нарушены, особенно четко видно при его увеличении (рис. 2.13).
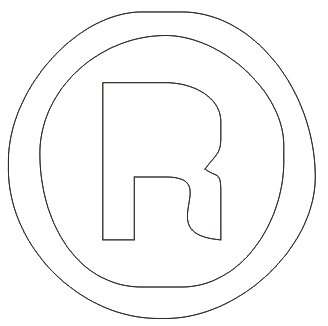
Рис. 2.13. Пример трансформации растрового изображения при его автоматической векторизации (увеличенный фрагмент логотипа)
Возникновение неровного края связано с особенностями автоматической векторизации. Выход из такой ситуации в ручной векторизации логотипа. Давайте исправим ситуацию и отрисуем этот логотип при помощи кривых Безье. Работу проделаем в несколько этапов. Первоначально нужно создать новый слой и заблокировать нижний слой с логотипом, чтобы случайно его не выделить и не сместить. Нижний слой будет трафаретом, который мы будем отрисовывать (обводить) в верхнем слое. Иначе говоря, выполняем команду Объект-Диспетчер объектов и нажимаем на кнопку Создать слой – рис. 2.14.
На рис. 2.15 Слой 1 заблокирован командой Заблокировать, вызываемой из контекстного меню правой кнопкой мыши.
Далее нужно увеличить масштаб, сделав его удобным для работы. Затем следует выбрать инструмент Кривая Безье, перейти на Слой 2 и сделать отрисовку нижнего слоя на верхний. При этом желательно точки ставить только в пограничных местах искривленных участков контура, а позднее нужно вернуться к этим участкам и отредактировать узлы, чтобы получить плавные кривые. Далее необходимо закруглить углы, то есть здесь необходимо отредактировать узлы на изломах линий так, чтобы получить правильную кривую. Напомним, что для подобной работы используется инструмент Форма и команда Преобразовать в кривую.
Совет
Если цвет объекта и цвет контура обводки совпадают, то цвет обводки необходимо изменить.
Второй, более простой вариант получения того же результата – инструментом Текст написать букву R, комбинацией Ctrl+Q перевести ее в кривые, затем - лишить цвета и абриса (рис. 2.16).
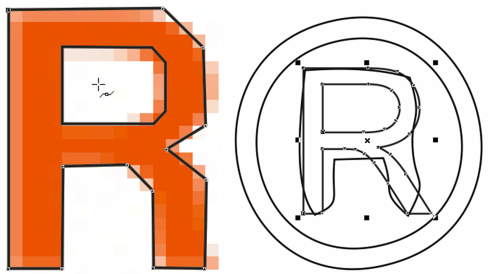
Рис. 2.16. Два способа исправления трансформации изображения - обводкой контура (слева) и переводом нужной буквы в кривые (справа)
При необходимости описанный выше процесс повторяется для каждой буквы логотипа. Возможно также, что в некоторых местах вам придется добавлять или удалять узлы. Результат успешного редактирования части логотипа приведен на рис. 2.17.
Финальным действием будет группировка всех элементов логотипа, удаление слоя-шаблона и сохранение файла с логотипом, например, в формате WMF (Windows Metafile). Иначе говоря, отрисовав все контуры, вы можете скрыть нижний слой с исходным логотипом, щелкнув по иконке с изображением глаза в окне Диспетчер объектов. На этом работа завершена и логотип готов для вырезки плёнки на плоттере.
Задание 2.1. Преобразование растрового изображения в векторное
Импортируйте растровое изображение в CorelDRAW, превратите изображение в векторное, разгруппируйте его и выделите Инструментом выбора выделите и удалите фон. Настройте трассировку так, чтобы мелкие детали не пропадали, а если это невозможно – произведите их отрисовку (рис. 2.18).
Ликбез о режущих плоттерах
Новый термин
Каттер — синоним режущего плоттера. Слово в русском языке в технической терминологии практически не используется. Наиболее близким термином является слово "резак".
Режущие плоттеры или каттеры (плоттеры) изобрели для того, чтобы резать самоклеющиеся этикетки и ярлыки. Сегодня большинство рекламных текстов, например, часы работы какой-либо организации вырезаны с помощью режущего плоттера, а затем наклеены на стекло, металл или пластик (рис. 2.19).
Чаще всего художники-дизайнеры используют рулонный плоттер – такой плоттер протягивает через себя рулонный материал, а каретка движется вправо-влево, вырезая нужное изображение. Плоттер подключается к компьютеру. Вы отсылаете изображение плоттеру, он вырезает его на загруженном в него материале. После этого материал наносится на текстиль, металл, или любую другую подходящую. Если говорить о размере, то, как правило, для работы с самоклеющейся пленкой хватает плоттера шириной 60 см. При подготовке изображения на плоттер в CorelDRAW его следует перевести в кривые и разделить по цвету на слои.
Советы по редактированию результатов трассировки
- Используйте исходные растровые изображения высокого качества. Если в исходном растровом изображении было использовано смешивание или сжатие JPEG, растровое изображение может содержать дополнительные искажения
- Чтобы при использовании метода трассировки по центральной линии получить оптимальные результаты, перед трассировкой преобразуйте растровое изображение в черно-белое изображение
- При выполнении трассировки технических иллюстраций и эскизов, выполненных нечеткими линиями, можно улучшить результаты, применив для исходного растрового изображения специальный эффект Обнаружение краев (Поиск краев). Для этого выберите команду Растровые изображения-Контур-Обнаружение краев
- При выполнении трассировки абрисом уменьшите глубину цвета растрового изображения, изменив цветовой режим, а затем настройте цвет и контрастность
- Чтобы выполнить трассировку определенной области в растровом изображении, можно использовать инструмент Фигура, определить с его помощью нужную область, а уже потом трассировать растровое изображение
- В случае потери слишком большого количества цветов или деталей переместите регулятор Деталь на странице Настройка окна PowerTRACE
Программа Vector Magic
Справедливости ради хочется отметить, что существует несколько отличных специализированных программ трассировки изображений, которые не уступают, а иногда и превосходят CorelDRAW при подготовке изображения на каттер. Одна из них - Vector Magic Desktop Edition, программа, умеющая конвертировать растровую графику в векторную (рис. 2.20). Она преобразует растровые форматы JPG, TIF, GIF, BMP в векторные AI, DXF, EPS, SVG и PDF.
В качестве иллюстрации исходное растровое и результирующее векторное изображения приведены на рис. 2.21.
Программа SilhouetteStudio
Программа Silhouette Studio идет в комплекте с режущим плоттером SILHOUETTE-CAMEO (Силуетте Камео) от компании Graphtec (Япония) – рис. 2.22.
Базовая версия Silhouette Studio не позволяет импортировать файлы CorelDRAW и Illustrator, но ее апгрейд до версии Silhouette Studio Designer Edition резает эту задачу. Программа Silhouette Studio Designer Edition позволяет импортировать файлы, созданные в CorelDRAW и Illustrator и сохраненные с расширением SVG (рис. 2.23).