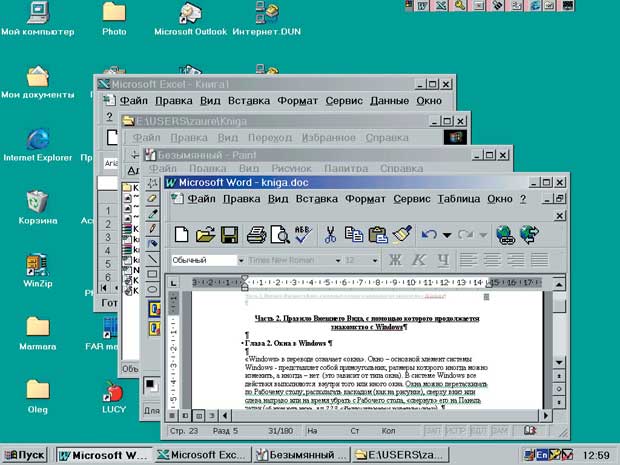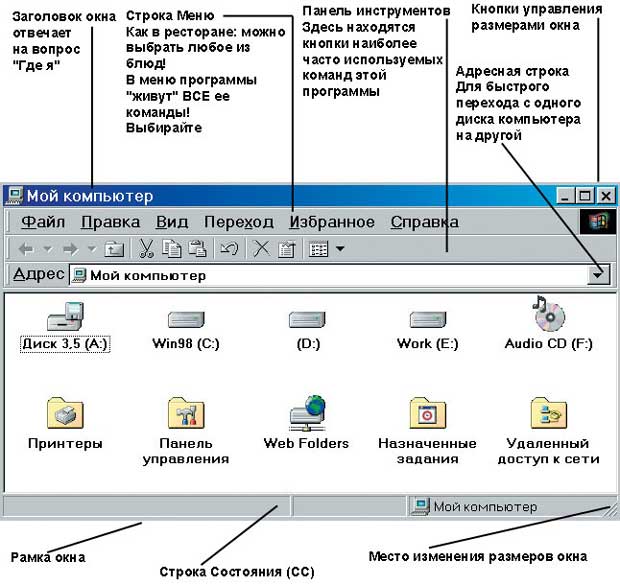Окна в Windows
"Windows" в переводе означает "окна". Окно, основной элемент системы Windows, представляет собой прямоугольник, размеры которого иногда можно изменить, а иногда – нет (это зависит от типа окна).
В системе Windows все действия выполняются внутри того или иного окна. Окна можно располагать каскадом, сверху вниз или слева направо или на время убрать с Рабочего стола, "свернув" их на Панель задач. Как это сделать? Конечно, с помощью правой кнопки мыши. А спрашивать надо у Панели задач, где появляются кнопки запущенных приложений (программ, задач), как показано на рис. 2.1
О названии "Панель задач"
увеличить изображение
Рис. 2.1. Кнопки раскрытия окон (КРО) "появляются" на панели после запуска задач. Отсюда и название "Панель задач"
Система Windows позволяет одновременно запускать несколько задач (приложений или программ). Это называется многозадачным режимом. Естественно, что в каждый момент времени вы можете работать в окне только одной задачи. Переключаться между окнами можно с помощью клавиш Alt+Tab (сначала зажать первую клавишу, не отпуская ее, нажать на вторую и тут же одновременно отпустить обе) или щелчком левой кнопкой мыши на КРО программы. При этом активизированное окно "выходит" на первый план, а на Панели задач высвечивается кнопка соответствующей программы. На рис. 2.1 видно, что в данном случае это кнопка задачи Microsoft Word.
Из чего состоит окно
Основные элементы окон одинаковы по функциональному назначению, поэтому рассмотрим для примера окно программы Мой компьютер.
Запустите программу Мой компьютер (тук-тук на значке), сравните ваше окно с рисунком. Если ваше выглядит не так, не расстраивайтесь – очень скоро вы сами восстановите недостающие элементы, или, может быть, переделаете то, что вам не нравится.
Между прочим, первое окно, которое вы видите, включив компьютер, есть окно Рабочего стола! Оно сильно отличается по внешнему виду от других окон, не правда ли? У окна Рабочего стола отсутствуют кнопки управления его размерами, в том числе кнопка с крестиком для закрытия окна. Тем не менее, вы можете закрыть это окно с помощью клавиш Alt (слева) + F4, чтобы получить диалог "Завершение работы Windows" (см. п. "Кнопки управления размерами окна" и "Азы системы Windows" п. "Как завершить работу с Windows, если мышка "умерла").