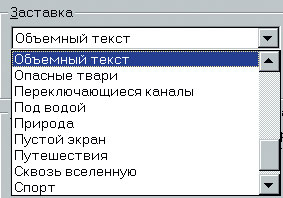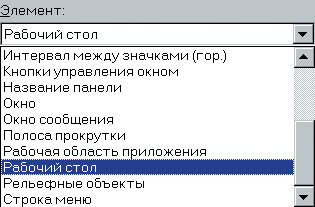Окна в Windows
Как закрыть меню без выполнения команды
Как вы уже успели заметить, после выполнения какой-либо команды происходит выход из меню. А если вы просто открыли меню, чтобы просмотреть список команд, то закрыть меню без выполнения команды можно двумя способами: щелкнув повторно в той же позиции меню или на свободном месте в окне.
Как работать с меню при помощи клавиатуры
Для того чтобы открыть позицию меню с клавиатуры:
- Нажмите на клавишу F10 или Alt (слева).
(В позиции Файл появился едва заметный прямоугольник, который называют курсором).
- С помощью клавиш со стрелками "влево"/"вправо" переместите курсор меню в требуемую позицию (например, Избранное).
- Нажмите на клавишу со стрелкой "вниз" или на клавишу Enter (резко, как стаккато на фортепьяно, иначе выполнится первая команда меню Избранное).
Чтобы выполнить команду меню:
- Откройте нужную позицию меню (см. выше).
- С помощью клавиш со стрелками "вверх"/"вниз" переместите синий курсор на строку с командой.
- Нажмите на клавишу Enter.
После выполнения команды меню закрывается!
Для того чтобы выйти из меню (закрыть меню) без выполнения команды:
повторно нажмите на клавишу F10 (или Alt слева) или дважды нажмите клавишу Esc (первый раз, чтобы убрать список команд, а второй раз, чтобы выйти из меню).
Упражнение:
- Откройте меню Файл и закройте его с помощью мышки.
- Откройте меню Правка и закройте его с помощью клавиатуры.
- Откройте меню Переход мышкой и закройте с клавиатуры.
- Откройте меню Вид (любым способом). Потом закройте клавишей Esc.
Клавиша F10 (или Alt слева) – войти или выйти из меню с клавиатуры. А в меню "живут" ВСЕ команды программы!
Если вдруг строка меню исчезнет, вот тогда-то и пригодятся эти клавиши!
Еще немного о командах меню
Если в каком-либо меню часть команд бледного цвета – значит, эти команды временно не доступны (в данный момент их нельзя выполнить).
Если в конце строки команды находится:
- Символ
 , то после наведения на нее мышки слева или справа "выползет" дополнительный список команд.
, то после наведения на нее мышки слева или справа "выползет" дополнительный список команд. - Три точки, то после выполнения команды появится диалоговое окно (см. п. "Что такое диалоговое окно").
Если слева от названия команды стоит флажок ("галочка") или переключатель (жирная точка), то именно эта команда "работает" в данный момент. Во избежание ошибок, читайте такую команду правильно (!): "ДА, название команды".
Несколько слов о списках
Вот несколько примеров разных типов списков:
Распознать список очень просто: по кнопке с равнобедренным треугольником, вершина которого направлена вниз.
Где бы вы ни увидели такую кнопку, знайте: щелкнув на ней, вы ВСЕГДА раскроете список, поэтому она и называется КРС – кнопка раскрытия списка.
Она всегда расположена справа от поля списка, в котором что-нибудь написано или нарисовано. Название списка легко узнать, если замереть мышкой на поле списка – тогда появится подсказка (если этого не происходит, см. п. "Если не появляется контекстная подсказка").
Итак, чтобы открыть список, щелкните на кнопке раскрытия списка.
Вот как могут выглядеть открытые списки:
В открытом списке выделена та строка, которая была выбрана последней из списка. Текст этой строки, как вы уже заметили, находится в поле списка.
Для того чтобы закрыть открытый список без выбора, повторно щелкните на КРС.
Список закроется, а выбор останется прежним, без изменений. Не надо бояться открывать список (интересно же узнать, что там еще есть), вы в любой момент можете его закрыть, ничего не выбирая.
С тем чтобы сделать новый выбор:
- Откройте список.
- Щелкните на интересующей вас строке.
После выбора список закроется автоматически, а выбранный вариант появится в поле списка!