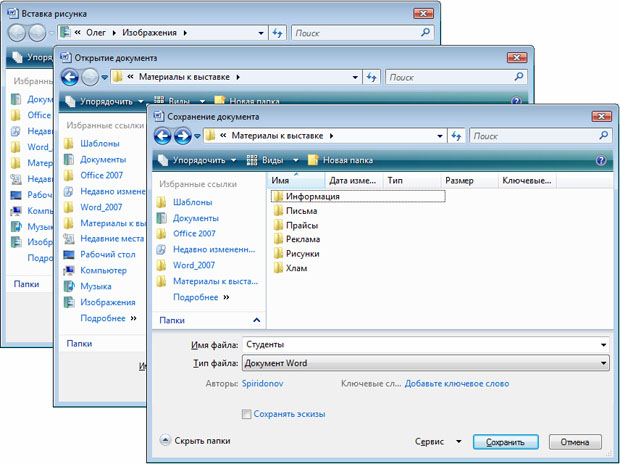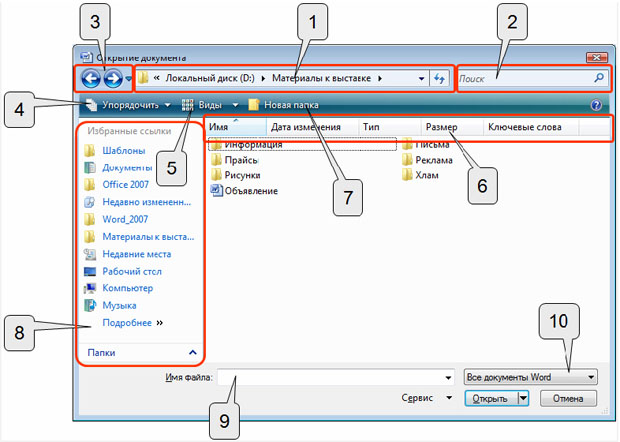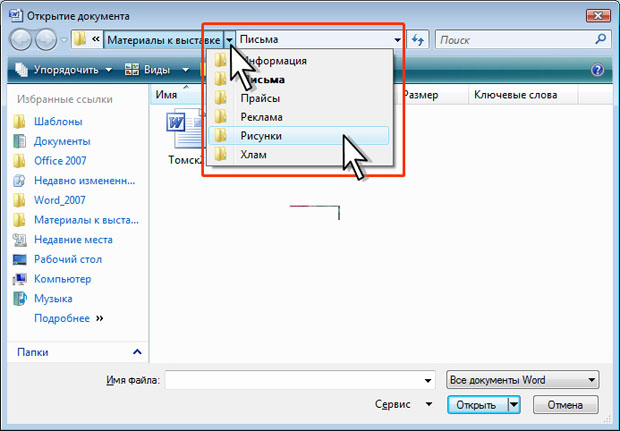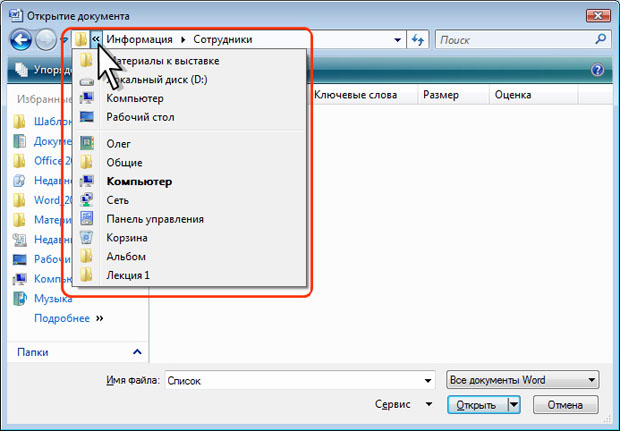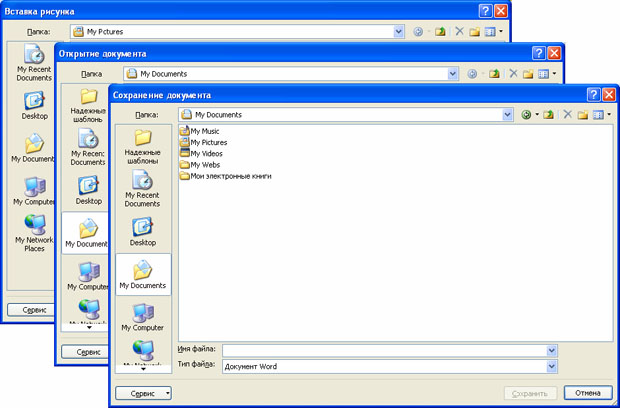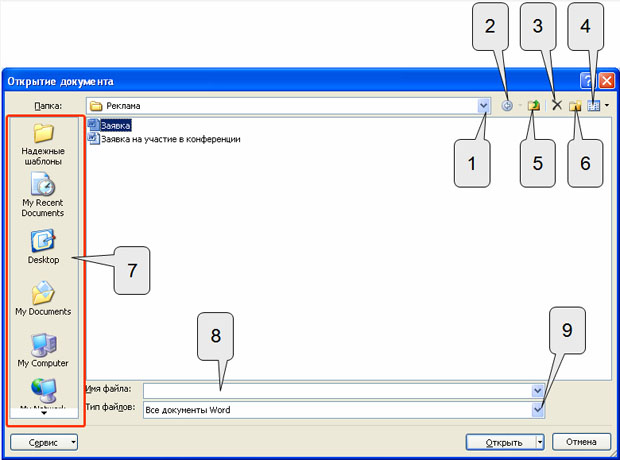Работа с файлами
Окна для работы с файловой системой в Word 2007
Уровень 1. Основы работы в окнах
Работа в операционной системе Windows Vista
Многочисленные окна для работы с файловой системой в Word 2007, выглядят примерно одинаково. Внешний вид этих окон зависит от операционной системы. Некоторые из окон при работе в операционной системе Windows Vista показаны на рис. 1.1.
увеличить изображение
Рис. 1.1. Окна для работы с файловой системой в операционной системе Windows Vista
Для удобства работы размер окна можно изменить перетаскиванием его границ. При уменьшении размера окна могут скрываться некоторые его элементы.
В верхней части окна в поле с раскрывающимся списком (1 на рис. 1.2) отображается имя текущей папки и имя (имена) вышерасположенных папок. Например, на рис. 1.2 текущей папкой является папка Клиенты, которая расположена в папке Информация, расположенной в папке Выставка.
увеличить изображение
Рис. 1.2. Элементы окна для работы с файловой системой в операционной системе Windows Vista
Для перехода в вышерасположенную папку достаточно щелкнуть по ее имени. Если щелкнуть по стрелке справа от имени папки, будет отображен список всех содержащихся в ней папок ( рис. 1.3). Для перехода в нужную папку достаточно щелкнуть по ее имени.
Если щелкнуть по двойной стрелке в левой части поля, будет отображен список вышерасположенных папок и специальных папок Windows ( рис. 1.4). Для перехода в нужную папку достаточно щелкнуть по ее имени.
Кнопки Назад и Далее (3 на рис. 1.2) позволяют перейти к предыдущей папке или вернуться в только что покинутую. Если щелкнуть по стрелке, расположенной справа от этих кнопок, отобразится список всех папок, которые были отображены в текущем окне.
Поле Поиск (2 на рис. 1.2) предназначено для поиска файлов в текущей папке и во всех вложенных папках.
Кнопка Виды (5 на рис. 1.2) предназначена для выбора режима отображения значков папок и файлов в окне. Как и в Проводнике Windows может быть выбран один из семи режимов: Огромные значки, Крупные значки, Обычные значки, Мелкие значки, Список, Таблица, Плитка. Для практической работы чаще всего используют режимы Мелкие значки и Список, при которых в окне отображается максимальное количество значков. В режиме Таблица можно просмотреть некоторые свойства файлов.
Панель навигации, которая называется также Область переходов (8 на рис. 1.2), содержит ссылки на некоторые папки пользователя ( C:\Users\Имя_пользователя ), специальные папки Windows, а также папки поиска. Для перехода к нужной папке щелкните по ее ярлыку. Щелчок по ссылке Недавно измененные открывает в окне виртуальную папку с файлами, недавно открывавшихся пользователем.
Поле Имя файла (9 на рис. 1.2) предназначено для указания имени файла при открытии или сохранении.
Кнопка с указанием типа файла (10 на рис. 1.2) открывает меню, в котором можно выбрать тип файла.
Работа в предыдущих версиях операционной системы Windows
При работе в предыдущих версиях операционной системы Windows внешний вид окон несколько иной ( рис. 1.5).
увеличить изображение
Рис. 1.5. Окна для работы с файловой системой в операционной системе Windows XP
Несколько отличаются и методы работы с этими окнами.
увеличить изображение
Рис. 1.6. Элементы окна для работы с файловой системой в операционной системе Windows XP
В верхней части окна в поле с раскрывающимся списком Папка (1 на рис. 1.6) отображается имя текущей папки. Щелкнув по кнопке раскрывающегося списка, можно перейти к вышерасположенным папкам или к другим логическим дискам ( рис. 1.7).
Для перехода из открытой папки на один уровень вверх можно воспользоваться кнопкой Вверх (5 на рис. 1.6). Например, если открыта папка D:\Фирма\Реклама, то один щелчок по кнопке Вверх переведет в папку D:\Фирма.
Вернуться в папку, из которой только что вышли, можно с помощью кнопки Назад (2 на рис. 1.6). Если щелкнуть по стрелке кнопки в правой части кнопки Назад, отобразится список всех папок, которые открывались в этом окне ( рис. 1.8). Можно выбрать любую необходимую.
Для изменения представления значков папок и файлов открытой папки используют раскрывающуюся кнопку Представления (4 на рис. 1.6). Каждое из представлений имеет свои достоинства, но чаще всего устанавливают Список.
В раскрывающемся списке Тип файлов в нижней части окна (9 на рис. 1.6) можно выбрать тип файлов, которые отображаются в окне.
Для перехода к некоторым наиболее часто используемым папкам ( Мои документы, Мой компьютер и др.) можно воспользоваться соответствующими значками в Панели адресов (7 на рис. 1.6).
Кнопка Удалить (3 на рис. 1.6) отправляет в Корзину папку или файл, выделенные в данный момент в открытой папке.
Кнопка Создать папку (6 на рис. 1.6) позволяет создать новую папку в текущей папке.