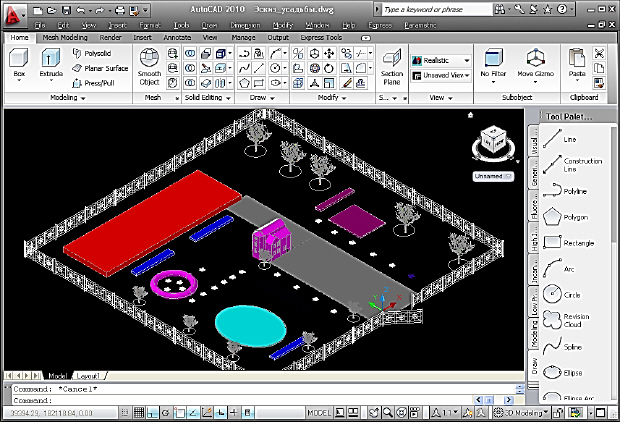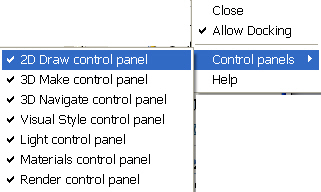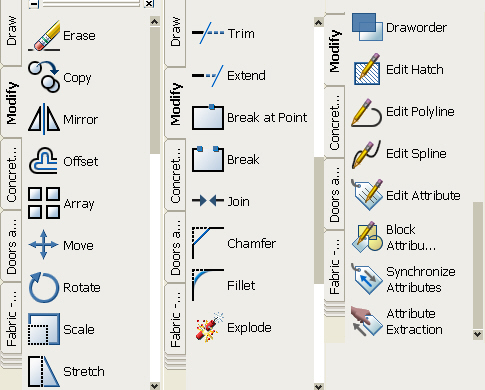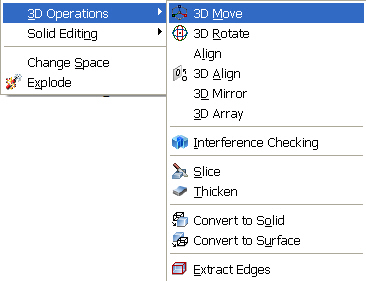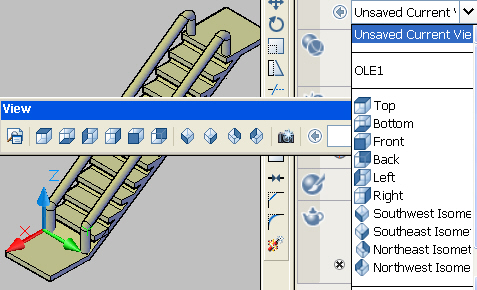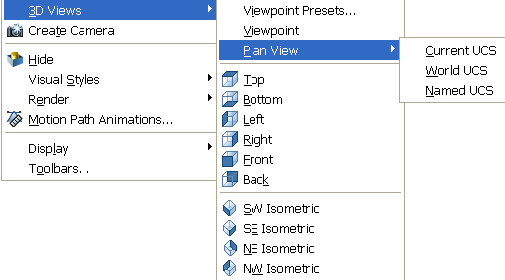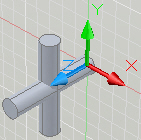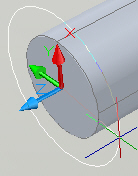Трехмерное моделирование
Цель лекции: приобрести уверенные навыки работы с 3D-объектами.
Особенности трехмерного пространства
В предыдущих лекциях рассматривалась работа в системе AutoCAD только на плоскости. По команде Tools - Workspaces - 3D Modeling можно перейти в трехмерное рабочее пространство.
Знакомство с 3D интерфейсом программы
Новый шаблон для трехмерного моделирования откройте по команде File - New. В диалоговом окне Select Template нужно указать на файл acadiso3D.dwt. Окно программы представлено на рис. 10.1. Оно содержит две палитры, вызываемые по командам Tools - Palettes - Dashboard и Tools - Palettes - Tool Palettes. Первую палитру Dashboard называют приборной панелью или панелью управления. В ней собрано большое количество инструментов и команд трехмерного моделирования. Вторую палитру Tool Palettes обычно называют просто панелью инструментов. Установка инструментов в обеих палитрах производится в контекстном меню их заголовков. В рабочей области по умолчанию включена вспомогательная сетка. Она помогает ощутить глубину и увидеть перспективу изображения. Трехмерные объекты выводятся в визуальном стиле Realistic.
По умолчанию инструменты двумерного моделирования на палитру управления Dashboard не выведены. Их можно установить в контекстном меню заголовка палитры управления ( рис. 10.2). Часто бывает удобным оставить на экране панели двумерного моделирования Draw и Modify.
Инструменты 3D моделирования расположены в панели Tool Palettes на закладках Draw и Modify. Набор этих инструментов расширен по сравнению с 2D режимом, особенно в панели Modify ( рис. 10.3).
При выполнении 3D операций с объектами рекомендуем также пользоваться меню Modify - 3D Operations ( рис. 10.4):
При черчении в трехмерном пространстве на объект можно посмотреть со всех сторон. Типовые проекции выведены на панель 3D Navigate палитры управления Dashboard. При задании проекций удобно пользоваться панелью управления VIEW ( рис. 10.5). На рисунке изображен изометрический юго-западный вид лестницы.
Виды проекций устанавливают по команде VIEW - 3D VIEWS ( рис. 10.6).
Заметим сразу, что показанные здесь четыре способа задания вида эквивалентны по результату. Пользователь отдает предпочтение тому способу, который ему кажется наиболее удобным.
Выбор пункта меню Viewpoint Presets активизирует команду DDVPOINT. В диалоговом окне Viewpoint Presets возможна настройка вида с большой точностью ( рис. 10.7).
Область в левой части служит для задания угла азимута - угла между осью X и проекцией вектора наблюдения на плоскость XY. Используется следующее соответствие углов и типовых видов:
В правой области задаются углы от плоскости XY в направлении оси Z. Для 0о это вид справа, спереди и т.д. Для  это план, вид сверху.
это план, вид сверху.
Задание 10.1. Просмотр чертежа в трехмерном пространстве
- Открыть новый файл на основе шаблона Acadiso3D.dwt.
- В плоскости XY построить окружность радиусом 100 мм.
- Перейти к проекции TOP.
- Вернуться к виду SWISO.
Протокол операций будет выглядеть таким образом:
Command: _circle Specify center point for circle or [3P/2P/Ttr (tan tan radius)]: 0,0,0
Specify radius of circle or [Diameter]: 100
Command: _-view Enter an option
[?/Delete/Orthographic/Restore/Save/sEttings/Window]: _top
Command: _-view Enter an option
[?/Delete/Orthographic/Restore/Save/sEttings/Window]: _swiso
Окружности в изометрической проекции превращаются в эллипсы, а прямоугольники - в параллелограммы.
Координаты и системы координат
Задание трехмерных координат производится аналогично заданию двумерных координат с добавкой Z-координаты:
- 1.5000, 15.0000, 150.0000 - абсолютные декартовы координаты;
- @30.0000<45, 100 - относительные цилиндрические координаты;
- @30.0000<45<45 - относительные сферические координаты.
Для большинства команд построения двумерных плоских объектов введение третьей координаты требуется только для первой точки. Третья координата определяет уровень плоскости построения. В этой плоскости Z = const по умолчанию располагается плоский объект (например, прямоугольник или окружность). Истинно трехмерным объектом является только отрезок, создаваемый по команде LINE.
Почти все объемные тела создаются экструзией плоских объектов вдоль определенного направления. Для возможности рисования плоских фигур в любом положении нужно изменить положение ПСК - пользовательской системы координат. В команде Tools - New UCS имеется несколько параметров, перечисленных в таблице.
При работе с ПСК удобно пользоваться панелью инструментов UCS ( рис. 10.8)
Задание 10.2. Построить три цилиндра, ориентированных по трем взаимно-перпендикулярным осям и пересекающихся в средних точках
- Откройте новый файл на основе шаблона acadiso3D.dwt.
- Постройте цилиндр, набирая в командной строке следующие команды:
Command: _cylinder Specify center point of base or [3P/2P/Ttr/Elliptical]: 0,0,0 Specify base radius or [Diameter] <100.0000>: 30 Specify height or [2Point/Axis endpoint] <300.0000>: 300 - Установите на экран панель инструментов UCS. Нажав на кнопку Origin, перенесите ПСК в точку 150, 0, 150. Нажав на кнопку X, поверните ПСК вокруг оси X на
 . Нажав на кнопку Y, поверните ПСК вокруг оси Y на
. Нажав на кнопку Y, поверните ПСК вокруг оси Y на  .
. - Постройте второй цилиндр по командам аналогично п.2.
Протокол операций будет выглядеть следующим образом:
На рис. 10.9 изображен результат этих операций.Command: _ucs Current ucs name: *WORLD* Specify origin of UCS or [Face/NAmed/OBject/Previous/View/World/X/Y/Z/ZAxis] <World>: _o Specify new origin point <0,0,0>: 150,0,150
 Command: _ucs
Current ucs name: *NO NAME*
Specify origin of UCS or [Face/NAmed/OBject/Previous/View/World/X/Y/Z/ZAxis]
<World>: _x
Specify rotation angle about X axis <90>:
Command: _ucs
Current ucs name: *NO NAME*
Specify origin of UCS or [Face/NAmed/OBject/Previous/View/World/X/Y/Z/ZAxis]
<World>: _x
Specify rotation angle about X axis <90>:  Command: _ucs
Current ucs name: *NO NAME*
Specify origin of UCS or [Face/NAmed/OBject/Previous/View/World/X/Y/Z/ZAxis]
<World>: _y
Specify rotation angle about Y axis <90>: -90
Command: _ucs
Current ucs name: *NO NAME*
Specify origin of UCS or [Face/NAmed/OBject/Previous/View/World/X/Y/Z/ZAxis]
<World>: _y
Specify rotation angle about Y axis <90>: -90  Command: _cylinder
Specify center point of base or [3P/2P/Ttr/Elliptical]: 0,0,0
Command: _cylinder
Specify center point of base or [3P/2P/Ttr/Elliptical]: 0,0,0  Specify base radius or [Diameter] <30.0000>: 30
Specify base radius or [Diameter] <30.0000>: 30  Specify height or [2Point/Axis endpoint] <300.0000>:300
Specify height or [2Point/Axis endpoint] <300.0000>:300 
- С помощью кнопки Origin перенесите ПСК в точку -150, 0, 150. Затем поверните вокруг оси Y на
 .
. - Постройте цилиндр так, как описано в п.2.
- Результат всех операций представлен на рис. 10.10. ПСК установлена в центр перекрестия.
- Опробуйте возможности динамической ПСК. Этот режим включается или отключается кнопкой DUCS в строке состояния. После нажатия кнопки запустите команду CIRCLE и проведите указателем по грани торца цилиндра. Грань будет отмечена штриховой линией. По точке привязки укажите центр окружности в центре торца. ПСК установится в указанную точку так, что плоскость XY совпадет с гранью торца. Растяните окружность ( рис. 10.11).
Таким образом, особенностью трехмерного пространства модели является необходимость тщательного отслеживания координат точек построения. При этом можно изменять положение ПСК, в которой ведется отсчет координат.