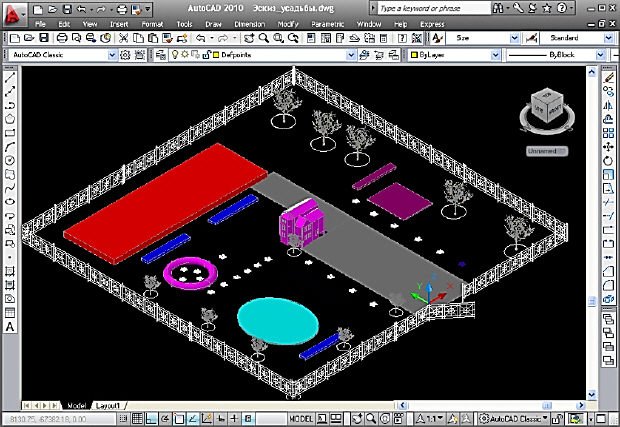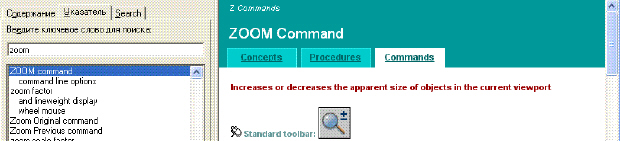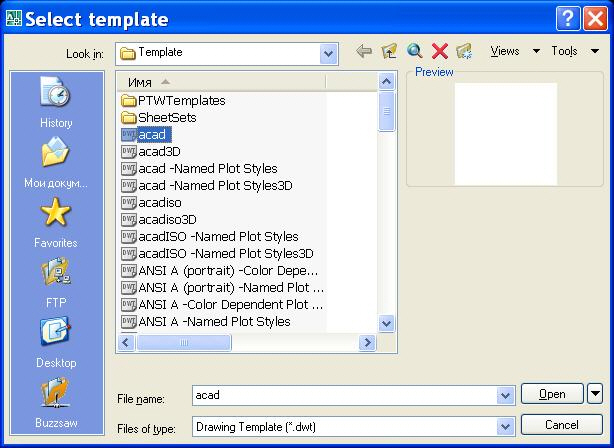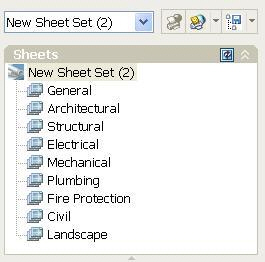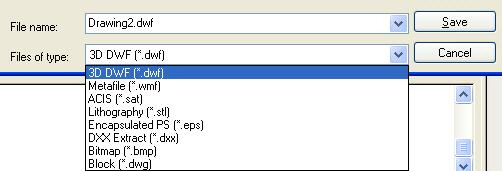Интерфейс. Команды. Задание координат
Цель лекции: приобрести простейшие навыки работы с командами.
Интерфейс
Изучать интерфейс программы для черчения не имеет смысла, если нет никакого опыта работы с чертежами. Начать чертить также невозможно, совсем не зная базовых представлений интерфейса программы. Поэтому изучать интерфейс следует параллельно с вычерчиванием хотя бы двух фигур, например, отрезка (по команде LINE) и окружности (по команде CIRCLE).
Знакомство с интерфейсом программы
Окно программы в режиме AutoCAD Classic представлено на рис. 1.1. Оно содержит строку заголовка, строку меню, панели инструментов, графическую зону, окно командной строки и строку состояния.
В строке заголовка приведен адрес открытого файла. Слева находится системная пиктограмма. Справа размещены кнопки управления окном.
Верхнее меню содержит следующие группы команд:
Щелчок на имени группы открывает список команд. Выбор команды меню приводит к выполнению одной из трех операций:
- запуск команды;
- открытие подменю (символ
 );
); - открытие диалогового окна (символ …).
Для некоторых команд в меню указаны горячие клавиши. Большинство команд можно вызвать с помощью кнопок панелей инструментов.
Список панелей инструментов вызывается из контекстного меню любой панели. Все панели инструментов плавающие. К левому краю экрана обычно прикреплена панель DRAW (Рисование) с кнопками инструментов для рисования примитивов. К правому краю экрана прикреплена панель MODIFY (редактирование). Она предоставляет инструменты для редактирования примитивов. На рисунке в левом верхнем углу помещена панель WORKSPACES. С ее помощью мы устанавливаем режимы работы: 2D Drafting & Annotation, 3D Modeling, AutoCAD Classic.
В левом нижнем углу графической зоны размещена прямоугольная система координат XY. Ниже находятся ярлычки модели и листов. При щелчке по ярлычку листа темная графическая зона заменяется белым листом. Из пространства листа обычно производится печать чертежа на бумаге. Ярлычки можно скрыть, если в их контекстном меню выделить пункт Hide Layout and Model tabs. Цвет графической зоны можно изменить по команде Tools - Options - Display - Colors.
Указатель мыши меняет свою форму в зависимости от выполняемой операции. На рисунке он выглядит как прямой белый крест. В режиме динамического ввода рядом с указателем располагается строка динамического ввода. В этой строке выводятся приглашения командной строки, отображается введенная информация и координаты указателя мыши. Режим динамического ввода можно отключить кнопкой DYN из строки состояния. Параметры динамического ввода можно задать в диалоговом окне, которое открывается из контекстного меню кнопки DYN, либо по команде Tools - Drafting Settings - Dynamic Input.
Под графической зоной находится окно командной строки. Его можно перемещать по экрану как панель. По умолчанию окно прикрепляется к нижней границе графической зоны. Нижняя строка в окне называется командной строкой. В ней после слова Command: отображаются команды, запускаемые с помощью меню, кнопок панелей и палитр инструментов. В командной строке отображается вся информация, вводимая пользователем с клавиатуры.
Выше командной строки в окне записывается протокол выполнения заданных операций. Записи можно просматривать, прокручивая список либо колесиком мыши, либо стрелками. Окно командной строки можно продублировать в виде окна текстового редактора, нажав клавишу F2. В командной строке текстового окна также можно вводить новые команды. В контекстном меню окна командной строки имеется пункт RECENT COMMANDS. В нем можно выбрать для повторения одну из последних команд.
В самом низу экрана находится строка состояния ( рис. 1.2).
В строке состояния слева размещен индикатор координат. В нем выведены текущие трехмерные координаты указателя мыши. На рисунке координата Z равна нулю, так как в режиме AutoCAD Classic мы работаем на плоскости XY. Индикатор может работать в трех режимах отображения:
- динамические абсолютные декартовы координаты;
- статические абсолютные декартовы координаты;
- динамические относительные полярные координаты.
В динамическом режиме происходит непрерывное отслеживание положения указателя мыши. В статическом режиме показания изменяются лишь при построении новой точки. Переход между режимами производится щелчком мыши по индикатору. Режим отображения при построении фигур можно также задать в контекстном меню индикатора, выбрав команды ABSOLUTE или RELATIVE.
В конце строки состояния размещены несколько кнопок. При нажатии на самую правую кнопку CLEAN SCREEN все панели инструментов с экрана убираются. Кнопка реализует полноэкранный режим отображения чертежа. Левее размещена кнопка со стрелочкой, направленной вниз. Она позволяет изменять список кнопок в строке состояния.
Среднюю часть строки состояния ( рис. 1.2) занимают кнопки, задающие различные режимы выполнения чертежа.
В режимах 2D Drafting & Annotation и 3D Modeling часть команд вынесена на ленты, размещенные на тематических закладках. При этом возможность пользоваться классическим меню сохраняется.
Справочная система AutoCAD
Для вызова справки нужно нажать клавишу F1. Если при этом была запущена, например, команда ZOOM, то окно справки активизируется на информации об этой команде. Это же окно откроется при наборе в УКАЗАТЕЛЕ слова zoom ( рис. 1.3).
Большинство справок имеют три вкладки:
| CONCEPTS | общее описание команды, переменной или объекта. |
| PROCEDURES | описание используемых процедур и способов работы. |
| COMMANDS | перечисление команд, имеющих отношение к данному разделу. |
Работа с файлами
Новый чертеж создается на основе шаблона по команде File - New. Открытие и сохранение файлов чертежей не отличается от известных операций для других программ. Файлы чертежей имеют расширение .DWG, а файлы шаблонов - .DWT. Шаблоны имеют готовые параметры черчения: размеры чертежа (лимиты), тип единиц измерения, настройку слоев, а также блоки штампов, библиотеки стандартизованных текстов и т.д. По умолчанию загружается документ на основе шаблона ACAD.DWT ( рис. 1.4).
При выполнении конкретного проекта нужно заранее создать серию шаблонов, максимально удовлетворяющих потребностям конструктора. Сохранить файлы-шаблоны нужно с расширением .DWT в папке Template.
При щелчке по кнопке панели инструментов Стандартная окно выбора шаблонов вызываться не будет. Кнопка соответствует команде QNEW. Указать шаблон, открываемый по этой команде, можно в окне настроек по команде Tools -Options - Files - Template Settings - Default Template File Name for QNEW.
Операции над файлами собраны в выпадающем меню FILE (Файл) ( рис. 1.5).
Набор листов SHEET SET облегчает управление большим проектом со многими чертежами. В наборе создаются каталоги и подкаталоги для хранения файлов чертежей. Над наборами листов можно производить коллективные операции (печать, публикацию, архивирование набора).
На рис. 1.6 приведен список каталогов, который AutoCAD создает для набора архитектурных чертежей:
Файлы DWF (Drawing Web Format) предназначены для передачи чертежей другим лицам. Их можно также разместить на сайте Интернета. Создаются эти файлы командой PUBLISH. По команде EXPORT файл можно сохранить с такими расширениями ( рис. 1.7):