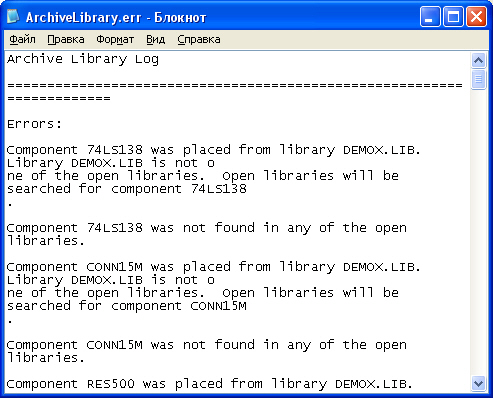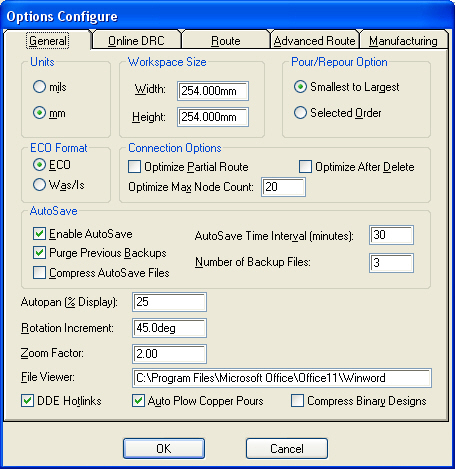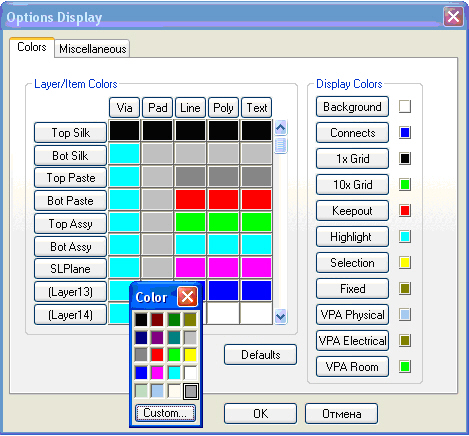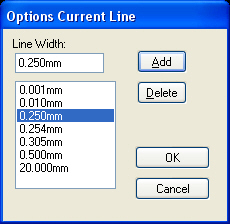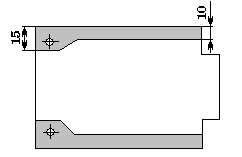P-CAD. Размещение компонентов схемы на печатной плате
1. Теоретическая часть
Графический редактор P-CAD РСВ предназначен для разработки и конструирования узлов. Он позволяет задавать размеры ПП, ширину проводников и величину индивидуальных зазоров для разных проводников, размеры контактных площадок и диаметры переходных отверстий, экранные слои. Редактор позволяет выполнять маркировку элементов, их размещение, упаковку схемы на плату, ручную и полуавтоматическую трассировку проводников и формировать управляющие файлы для технологического оборудования. Настройка стратегии трассировки и запуск автотрассировщиков также производятся из управляющей оболочки P-CAD РСВ.
В редакторе существуют варианты разработки ПП:
- на чистом рабочем поле рисуются все элементы печатной платы: создаются посадочные места, рисуются печатные проводники, никакие библиотеки в данном варианте не используются;
- на чистое рабочее поле поштучно выводятся все элементы и выполняется их расстановка; в этом варианте требуется наличие библиотек элементов;
- на рабочее поле выводится в автоматическом режиме вся элементная база с показанными электрическими связями; для этого варианта требуется файл перечня цепей и библиотеки элементов, задействованные в проекте.
Независимо от принятого варианта расстановки элементов на рабочем поле должен быть нарисован контур печатной платы, что можно сделать на любом этапе работы.
Для передачи информации о схеме электрической принципиальной, полученной в редакторе P-CAD Schematic, в редактор P-CAD PCB формируются два файла: архивная (объединенная) библиотека и список соединений схемы (файл перечня цепей). Установка архивной библиотеки в редакторе ПП позволяет сразу загрузить всю элементную базу разрабатываемого проекта, а файл перечня цепей - автоматически перенести изображения корпусов компонентов с указанием линий электрических соединений между их выводами на поле ПП (операция называется упаковкой схемы на ПП ).
1.1. Создание объединенной библиотеки и файла перечня цепей
Для получения объединенной библиотеки необходимо открыть схему в редакторе P-CAD Schematic, подсоединить все библиотеки, элементы которых используются в данной схеме, командой Library/Setup и создать объединенную библиотеку проекта командой Library/Archive Library. Протокол операции содержит информацию об удачном завершении или расшифровку ошибок ( рис. 16.1).
Файл перечня цепей включает в себя информацию о соединении вывода компонента с определенной цепью (указываются номер или имя электрической цепи). Генерация файла для возможности дальнейшего проектирования осуществляется с помощью команды Utils/Generate Netlist. Кнопка Netlist Filename позволяет задать имя файла списка цепей. Формат списка цепей ( Netlist Format ) необходимо задать P-CAD ASCII. Флажок Include Library Information нужно установить для того, чтобы в файл была включена информация для менеджера библиотек. Эта информация будет доступна для просмотра и позволит укомплектовать программу P-CAD РСВ необходимыми библиотеками, но сами библиотеки в данном случае не записываются.
1.2. Графический редактор P-CAD РСВ
Открытие редактора осуществляется командой ПУСК/Программы/P-CAD/PCB или из любого модуля P-CAD командой Utils/P-CAD PCB. В строке меню и в панелях инструментов содержится много опций и инструментов, знакомых по другим редакторам пакета P-CAD и выполняющих те же функции. Для выполнения упаковки и трассировки имеются функции, характерные только для данного редактора. После запуска необходимо выполнить настройки, параметры которых устанавливаются в текущем файле и могут сохраняться для последующих сеансов проектирования ПП в шаблоне.
1.2.1. Настройки редактора для упаковки схемы на ПП
Установки конфигурации производятся в диалоге Options/ Configure, который состоит из четырех вкладок.
Вкладка General представлена на рис. 16.2:
- в зоне Units установить миллиметры;
- размеры рабочего поля Workspace Size зависят от размеров проектируемой печатной платы;
- в зоне Connection Options (оптимизация линий связи) можно сохранить установки, предлагаемые программой по умолчанию;
- в зоне Auto Save (автоматическое сохранение) установить режим автосохранения, для чего установить флажок в окне Enable Auto Save (необходимость автосохранения), а в окне Auto Save Time Interval (интервал времени автосохранения) - необходимое время, которое зависит от технического несовершенства вашего компьютера и может быть сокращено до 5...10 мин;
- Zoom Factor (степень масштабирования). По умолчанию в этом окне установлено значение 2, но, для работы с печатной платой целесообразнее установить значение 1.5.
- File Viewer (просмотр файла). В данной программе обращение к текстовому редактору будет значительно чаще, чем во всех остальных программах. И более того, некоторые текстовые документы должны будут сохраняться и использоваться при выпуске комплекта КД на разрабатываемое изделие. В этой ситуации целесообразно работать с более совершенными текстовыми редакторами, чем Notepad. Рекомендуется использовать редактор Word пакета MS Office, для этого введите в окно File Viewer полный путь для запуска этого редактора. Например, D:\Microsoft Office\Office\Winword.
Сохранить флажки в окнах: DOE Hotlinks - Design Date Exchange Hotlinks (взаимосвязь изменения данных в проекте) и Auto Plow Cooper Pours (автоматическое преодоление экранов).
Установки на остальных вкладках диалога относятся в основном к настройке программы для трассировки и контроля.
Установки в диалоге Options Grids (установки сеток). Размеры сеток, которые необходимо ввести в шаблон, зависят от конкретного его назначения. Для разработок с использованием отечественной элементной базы рекомендуется установить основную сетку 2,5 мм и несколько дополнительных: 1,25; 0,5 и 0,25 мм. Сетку 2,54 мм можно удалить.
Установка нерегулярной сетки. В некоторых случаях для трассировки можно использовать нерегулярную сетку с целью 100-процентной прокладки всех соединений схемы. Например, если шаг между выводами компонента задан величиной 2,5 мм и диаметр контактной площадки - 1,5 мм, то для прокладки двух проводников толщиной 0,2 мм между соседними выводами при допустимой величине зазора 0,2 мм необходимо задать сетку 1,05 мм-0,2 мм-0,2 мм-1,05 мм или 1 мм-0,5 мм-1 мм.
Чтобы установить указанную нерегулярную сетку, по команде Options/Grids в появившемся диалоговом окне в области Grid Spasing ввести через пробел выбранные шаги нерегулярной сетки.
Установить привязку к сетке View/Snap to Grid.
Настройка слоев проекта. Для удобства проектирования и изготовления ПП информация о её топологии (печатные проводники, графика, текст) располагается в определенных слоях. Командой Options/Layers... открывается окно ( рис. 16.3), в закладке Layers которого появляется список слоев, установленных по умолчанию.
По умолчанию установлена следующая структура слоев печатной платы:
| Board | слой контура печатной платы; |
| Top, Bottom | слой проводников на верхней (сторона компонентов) и нижней (сторона пайки) сторонах платы; |
| Top Silk, Bot Silk | слой шелкографии, для изображения контуров компонентов и их позиционных обозначений на верхней и нижней сторонах платы; |
| Top Paste, Bot Paste | слой флюса для изображения пайки на верхней и нижней сторонах платы; |
| Top Mask, Bot Mask | слой маски пайки на верхней и нижней стороне платы; |
| Top Assy, Bot Assy | дополнительный слой текстовых обозначений на верхней и нижней сторонах платы. |
Каждый слой относится к одному из 3-х типов. Типы слоев в графе Type помечаются символами:
- S - сигнальный слой Signal, слой разводки проводников. По умолчанию структура слоев для печатной платы устанавливается с двумя сигнальными слоями Top и Bottom ;
- Р - слой металлизации Plane ;
- N - вспомогательные слои Non Signal.
Каждый слой может находиться в одном из двух состояний (второй символ в графе Type ):
- Enable - включен - символ E ;
- Disable - выключен - символ D.
При включении слой помещается в список в строке состояния, при выключении - удаляется из этого списка.
Для сигнальных слоев в области Routing Bias задается приоритетное направление трассировки проводников (третий символ в графе Type ):
- Auto - выбирается автоматически (символ А );
- Horizontal - горизонтальное (символ H );
- Vertical - вертикальное (символ V ).
Указанные установки производятся после выделения имени слоя и нажатия соответствующих кнопок, находящихся на передней панели.
Для создания слоя в строке Layer Name задать имя нового слоя, Layer Number - номер, тип в области Type, направление трассировки в сигнальном слое, цвет выбирается программой, настроить цвета в слое можно в настройках Option/Display ( рис. 16.4). Двойным щелчком ЛКМ на поле, требующем изменения, открывается окно Color, в котором выбирается нужный цвет.
1.2.2. Определение размеров и создание контура ПП
Для каждого конкретного устройства форма и габариты ПП, точки крепления, зоны запрета на установку элементов и на прокладку печатных проводников и т.д. определяются конструкцией устройства.
Необходимо определить площадь печатной платы исходя из возможности физического размещения элементов, затем либо разработать корпус устройства, элементы и места крепления, размещения соединителей и т.д. и по размерам конструкции и известной площади создать ПП, либо использовать типовую конструкцию, выбрав ее из таблицы стандартных размеров.
Размер ПП складывается из суммы размеров установочных мест компонентов, свободных областей для прокладки достаточного количества проводников с учетом их толщины и величины зазоров для предполагаемого класса оборудования и областей, не допускающих размещения компонентов или прокладку печатных проводников.
1.2.3. Ввод контура печатной платы
Перед упаковкой схемы на ПП необходимо рассчитать и нарисовать контур платы, разместить крепежные отверстия, разместить элементы схемы, конструктивно привязанные к постоянным местам, нанести обязательную маркировку, определить зоны запрета для трассировки печатных проводников.
Контур ПП. В окне, открывающемся по команде Options/Layers.., выбрать и установить в выпадающем списке в качестве текущего ( Current Layer ) слой Board ( рис. 16.3). Можно установить слой Board в строке состояния, в выпадающем списке опции Select Layers, если он включен в этот список ( рис. 16.5).
Активизировать команду Place/Line или нажать кнопку на вертикальной инструментальной панели. Нарисовать изображение контура платы линией, толщину которой установить 0,25 мм командой Options/Сurrent Line (
рис.
16.6) или непосредственно в строке состояния. Контур ПП должен представлять собой замкнутую линию.
на вертикальной инструментальной панели. Нарисовать изображение контура платы линией, толщину которой установить 0,25 мм командой Options/Сurrent Line (
рис.
16.6) или непосредственно в строке состояния. Контур ПП должен представлять собой замкнутую линию.
Размещение крепежных отверстий. Крепежные отверстия вводятся как контактные площадки специального типа Mounting Hole. Параметры крепежного отверстия задаются так же, как и параметры контактных площадок: команда Options/Pad Style, выделить в левом поле запись ( Default ) и нажать кнопку Copy. Ввести имя контактной площадки, нажать кнопку Modify Simple. Установить переключатель Type в положение Thru (Сквозное); пареметры Width, Height и Diameter - равными диаметру отверстия; из раскрывающегося списка Shape выбрать Mounting Hole.
Разместить крепежные отверстия (команда Place/Pad, инструмент ).
).
Установка области запрета. Позволяет вводить в проект линии, выполняющие функции границы, которые при работе с автоматическими и полуавтоматическими трассировщиками будут непреодолимы для трассировки печатных проводников. При ручной трассировке эти границы (линии) не являются препятствием.
Области запрета могут создаваться одновременно для всех слоев или раздельно для каждого слоя, во втором случае эти области могут иметь разные размеры и форму.
Линия запрета непреодолима для трассировки с любой стороны и может представлять отрезок, оканчивающийся в любом месте платы, проводники будут огибать эту линию, как препятствие.
Введение линий или области запрета начинается с установки способа ее нанесения. Для этого выполните Options/Current Keepout (Действующая область запрета). Откроется диалог ( рис. 16.7), в котором можно установить способ создания границы области запрета.
Допустим, при разработке контура ПП необходимо нанести зоны запрета на наружных слоях в местах, где она входит в пазы направляющих, и в местах крепления передней планки ( рис. 16.8). На рисунке показаны размеры для выполнения этих зон, а сами зоны условно затенены. Если зона запрета действует на всех слоях (установлен флажок в окне All ), не имеет значения, какой слой в данный момент действующий, это может быть даже несигнальный слой.
После выполнения упаковки нельзя восстановить первоначальный вид печатной платы с предварительно размещенными компонентами, поэтому ее рекомендуется сохранить в отдельном файле.