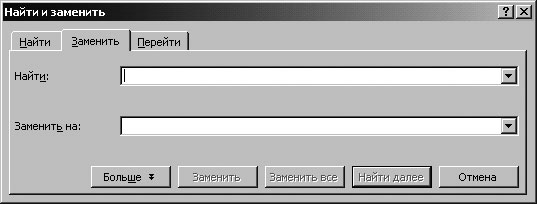Работа с документом
Замена текста в документе
В процессе ввода текста Word автоматически исправляет распространенные орфографические ошибки. Например, если вы напечатали слово "брошура", Word заменит его на "брошюра" сразу же после ввода пробела. Корректировка текста такого рода реализуется с помощью функции Автозамена (AutoCorrect). Помимо исправления ошибок, функция автозамены используется для замены сокращений словами или фразами, определенными с помощью элемента автозамены. Чтобы создать элемент автозамены, воспользуйтесь диалоговым окном Автозамена (AutoCorrect), которое открывается из меню Сервис (Tools).
Можно отменить автозамену или отключить параметры функции Автозамена
(AutoCorrect), щелкнув на кнопке Параметры автозамены (AutoCorrect
Options) , которая появляется
после замены. Чтобы уточнить параметры автозамены или изменить установки, откройте
диалоговое окно Автозамена (AutoCorrect).
, которая появляется
после замены. Чтобы уточнить параметры автозамены или изменить установки, откройте
диалоговое окно Автозамена (AutoCorrect).
Помимо автозамены, Word позволяет находить и заменять фрагменты текста с помощью диалогового окна Найти и заменить (Find And Replace), которое открывается из меню Правка (Edit). На вкладке Заменить (Replace) щелкните на кнопке Найти далее (Find Next), чтобы найти очередное вхождение текста, указанного в поле Найти (Find what), а затем щелкните на кнопке Заменить (Replace), чтобы заменить его на текст, заданный в поле Заменить на (Replace With). Чтобы заменить все вхождения искомого текста, щелкните на кнопке Заменить все (Replace All). Если требуется только найти текст, не заменяя его, воспользуйтесь вкладкой Find (Найти).
В этом упражнении вы измените установки автозамены, добавите элемент автозамены, а затем выполните поиск и замену заданной фразы.
- На панели инструментов Стандартная щелкните на кнопке Открыть (Open). Появится диалоговое окно Открытие документа (Open).
- Перейдите в папку Office XP SBS, щелкните дважды на папке Word, щелкните дважды на папке Chap01, а затем щелкните дважды на файле ReplaceText. Откроется документ ReplaceText.
- В меню Сервис (Tools) щелкните на команде Параметры автозамены (AutoCorrect Options). Появится диалоговое окно Автозамена (AutoCorrect) с открытой вкладкой Автозамена (AutoCorrect).
- Очистите флажок Делать первые буквы предложений прописными (Capitalize first letter of sentences), чтобы Word не преобразовывал букву, следующую за точкой, в прописную.
- Щелкните в поле Заменить (Replace) и введите вдс.
- Нажмите на клавишу (Tab), чтобы переместить курсор в поле На (With).
- Введите Все для сада.
- Щелкните на кнопке Добавить (Add), чтобы добавить элемент в список автозамены. Word будет производить подстановку нового элемента автозамены сразу же после ввода сокращения и нажатия на клавишу (Spacebar).
- Щелкните на кнопке ОК, чтобы закрыть диалоговое окно Автозамена (AutoCorrect).
- Нажмите на клавиши (Ctrl)+(End), чтобы поместить курсор в конец документа.
- Введите вдс и нажмите на клавишу (Spacebar). Произойдет замена "вдс" на "Все для сада".
- Нажмите на клавиши (Ctrl)+(Home), чтобы поместить курсор в начало документа.
- В меню Правка (Edit) щелкните на команде Заменить (Replace). Появится диалоговое окно Найти и заменить (Find And Replace).
- В поле Найти (Find what) введите Советы садоводам и нажмите на клавишу (Tab), чтобы перейти в поле Заменить на (Replace With).
- В поле Заменить на (Replace With) введите Современный сад и щелкните на кнопке Найти далее (Find Next). Word найдет и выделит первое вхождение текста "Советы садоводам".
- Щелкните на кнопке Заменить (Replace). Выделенное вхождение заменится на текст "Современный сад" и будет выделено следующее вхождение.
- Щелкните на кнопке Заменить все (Replace All). Появится сообщение, в котором указано, что произведено три замены.
- Щелкните на кнопке ОК, а затем щелкните на кнопке Закрыть (Close), чтобы закрыть диалоговое окно Найти и заменить (Find And Replace).
- На панели инструментов Стандартная щелкните на кнопке Сохранение документа (Save), чтобы сохранить документ.
- В окне документа щелкните на кнопке Закрыть (Close)
 . Документ ReplaceText закроется.
. Документ ReplaceText закроется.