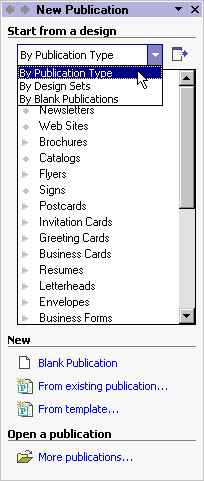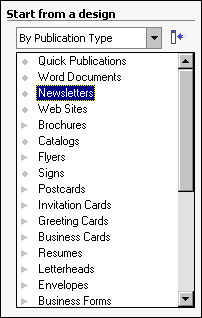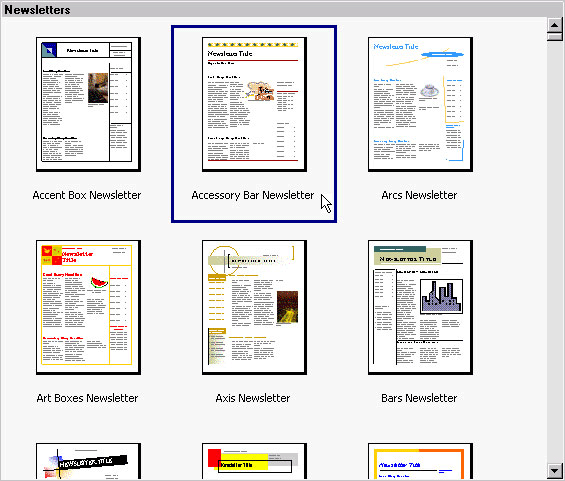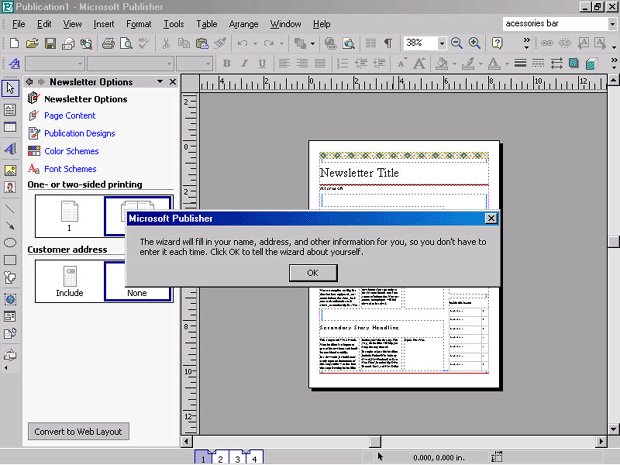Создание документа
Publisher 2002 позволяет создавать множество самых разных публикаций - от визиток и рекламных листков до сложных брошюр и каталогов. Publisher 2002 предлагает широкий выбор форматов и опций печати, так что вы можете пользоваться этой программой как в офисе для работы с профессиональными документами, так и дома, чтобы печатать красочные приглашения, открытки и все, что душа пожелает.
Создание новой публикации
Когда вы в первый раз создаете публикацию с помощью мастера публикаций (Publication Wizard), Publisher 2002 заносит полученную от вас информацию в Набор личных настроек (Personal Information Set). Таких набора четыре: Основная работа (Primary Business), Дополнительная работа (Secondary Business), Другая организация (Other Organization) и Дом/Семья (Home/Family). После того как информация в этих наборах будет получена, Publisher 2002 автоматически будет вставлять ее в ваши публикации, так что вам не придется каждый раз печатать ее заново.
В этом упражнении вы заполните набор личных настроек для своей основной работы - в компании "Все для сада", и начнете составлять деловое письмо.
- Щелкните на кнопке Пуск (Start). Откроется главное меню.
- Щелкните на Программы (Programs). Откроется подменю Программы (Programs).
- Щелкните на Microsoft Publisher 2002. Программа Publisher 2002 откроется.
-
 В области задач Новая публикация (New
Publication) щелкните на направленной вниз стрелке в окошке Начать с
образца (Start from a design), чтобы увидеть возможные варианты.
В области задач Новая публикация (New
Publication) щелкните на направленной вниз стрелке в окошке Начать с
образца (Start from a design), чтобы увидеть возможные варианты. - Щелкните на строке По типу публикации (By Publication Type). В списке под окошком По типу публикации (By Publication Type) отобразятся доступные типы публикаций. Если выделена опция Быстрый просмотр (Quick Publications), в окне предварительного просмотра справа можно посмотреть образцы оформления публикации.
- Щелкните на строке Информационные бюллетени (Newsletters). В окне предварительного просмотра отобразятся образцы публикаций.
- Установите курсор над опцией Accessory Bar Newsletter. Вокруг образца появится рамка.
- Щелкните внутри рамки, чтобы выделить формат Accessory Bar Newsletter. При этом происходят три вещи. Во-первых, в области задач появляются опции Newsletter. Во-вторых, появляется первая страница выбранного вами формата, и вы можете делать на ней необходимые изменения. В- третьих, появится диалоговое окно, информирующее вас о том, что мастер автоматически соберет информацию о вашей компании и предложит вам щелкнуть на OK, чтобы подтвердить информацию.