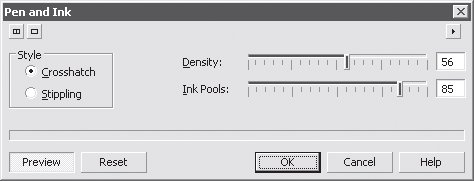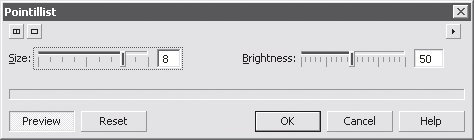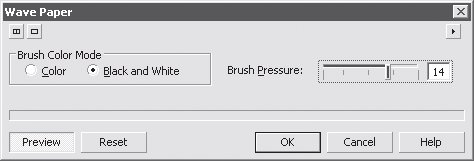|
У меня есть сертификат по курсу "Работа в CorelDRAW 12". Было предложено записаться на программу повышения квалификации и получить документ без повторного прохождения курса. Я записался, но что же делать дальше? |
Лекция 11: Работа с растровыми объектами
Pen and Ink (Перо и чернила)
Очень интересный эффект, имитирующий рисование чернильной ручкой или тушью при помощи пера. Кроме этого, Pen and Ink (Перо и чернила) можно использовать для создания битового изображения (состоящего только из двух цветов — черного и белого), которое можно эффективно применять при печати низкого качества (например, газетной). На рис. 11.38 приведено диалоговое окно настроек данного эффекта.
Окно содержит следующие настройки.
-
Style (Стиль) — способ отрисовки изображения. Можно выбрать из двух вариантов:
- Crosshatch (Штриховка) — картинка перерисовывается с помощью большого количества перечеркнутых линий, именно так делается при реальном рисовании пером;
- Stippling (Точечно) — в этом варианте изображение строится при помощи большого количества "чернильных" точек.
- Density (Частота) — насыщенность штриховки или точек (в зависимости от выбранного стиля).
- Ink Pools (Величина точки) — размеры чернильной точки или линий.
Эффект Pen and Ink (Перо и чернила) можно использовать как один из этапов для имитации текстур, например, шерсти. На рис. 11.39 показан результат применения данного эффекта.
Pointillist (Пуантилизм)
Еще один эффект, имитирующий технику рисования, хорошо известную в живописи. Это техника называется пуантилизм и заключается в рисовании при помощи большого количества ярких точек. Такие картины нужно смотреть с расстояния, чтобы точки слились в единый рисунок. На рис. 11.40 приведено диалоговое окно настроек данного эффекта.
Окно содержит следующие настройки.
- Size (Размер) — величина точек. Точка при использовании этого эффекта может быть только одного цвета, поэтому их увеличение приводит к уменьшению видимых деталей на изображении.
- Brightness (Яркость) — яркость точек. Чем больше значение этого параметра, тем больше отличие конечного результата от итогового изображения.
Результат применения эффекта Pointillist (Пуантилизм) показан на рис. 11.41.
Scraperboard (Скребок)
Результат применения этого эффекта больше всего напоминает гравюру на дереве. Изображение создается тонкими линиями, способными образовывать узор любой сложности. На рис. 11.42 приведено диалоговое окно данного эффекта.
Окно содержит следующие настройки.
-
Scrape to (Выскребать до) — определяет цветовое решение результата эффекта. Существует два варианта:
- Color (Цвет) — в этом случае исходное изображение будет перерисовано линиями, но останется цветным;
- White (Белый) — изображение будет преобразовано в состоящее только из двух цветов — белого и черного.
- Density (Частота) — количество линий, которые будут использованы при создании эффекта. Изменяя эту настройку, можно получать абсолютно разные результаты.
- Size (Размер) — величина линий.
Эффект Scraperboard (Скребок) предоставляет достаточно широкие возможности для пользователя — от прямого назначения (имитация гравюр) до получения таких сложных текстур, как шерсть или волосы.
Результат его использования показан на рис. 11.43.
Sketch Pad (Эскиз)
Имитирует быстрое рисование карандашом на бумаге. Благодаря достаточно большому количеству настроек и продуманному механизму действия Sketch Pad (Эскиз) является одним из лучших эффектов в своем роде. Авторы рекомендуют обратить на него внимание.
На рис. 11.44 приведено диалоговое окно данного эффекта.
Окно содержит следующие настройки.
-
Pencil Type (Тип карандаша) — определяет цветовое решение создания эффекта. Есть два варианта:
- Graphite (Графитовый) — простой черно-белый карандаш, именно в этом варианте лучше всего проявляется данный эффект;
- Color (Цветной) — имитация рисунка цветными карандашами.
- Style (Стиль) — задает, насколько аккуратным будет создаваемый набросок. При меньших значениях получается грубый рисунок, при максимальных — почти фотореалистичный.
- Lead (Твердость) — очень интересный параметр, позволяющий задавать твердость виртуального карандаша, что позволяет получить действительно реалистичные имитации рисунка карандашом.
- Outline (Обводка) — определяет степень выраженности краев предметов и их частей, а также задает контрастность всего изображения.
Результат применения эффекта Sketch Pad (Эскиз) показан на рис. 11.45.
Watercolor (Акварель)
Имитирует рисование красками на водяной основе. Эффект достигается за счет упрощения изображения и чередования относительно одноцветных областей с размытыми краями.
На рис. 11.46 приведено диалоговое окно данного эффекта.
Окно содержит следующие настройки.
- Brush Size (Размер кисти) — размер виртуальной кисти.
- Granulation (Текстурность) — текстурная выраженность поверхности.
- Water Amount (Количество воды) — интересная настройка, позволяющая определять степень водянистости красок.
- Bleed (Резкость) — резкость контуров при имитации рисунка.
- Brightness (Яркость) — яркость используемых красок.
Результат применения эффекта Watercolor (Акварель) показан на рис. 11.47.
Water Marker (Водяной маркер)
Имитирует технику рисования большими яркими мазками. На рис. 11.48 приведено диалоговое окно данного эффекта.
Окно содержит следующие настройки.
-
Variation (Разброс) — определяет расположение мазков, формирующих изображение. Разработчики CorelDRAW предлагают три варианта:
- Default (По умолчанию) — мазки будут расположены примерно так, как это должно быть при реальном рисовании;
- Order (Упорядочено) — все мазки будут направлены в одну сторону;
- Random (Случайно) — направление и расположение мазков программа определит случайным образом.
- Size (Размер) — размер используемых при создании эффекта мазков.
- Color Variation (Вариации цвета) — степень возможного отклонения цвета мазков от цвета этих областей на исходном изображении.
Результат применения эффекта Water Marker (Водяной маркер) показан на рис. 11.49.
Wave Paper (Волнистая бумага)
Имитирует рисование на текстурной бумаге. На рис. 11.50 приведено диалоговое окно данного эффекта.
Окно содержит следующие настройки.
-
Brush Color Mode (Цветовой режим) — определяет, будут ли использованы цвета при создании эффекта:
- Color (Цвет) — цвета будут использованы;
- Black and White (Черно-белый) — эффект будет выполнен только в градациях серого.
- Brush Pressure (Нажатие кисти) — задает контрастность и резкость рисунка.
Результат применения эффекта Wave Paper (Волнистая бумага) показан на рис. 11.51.