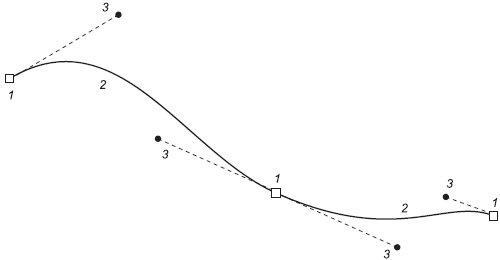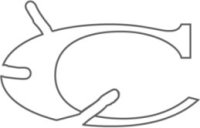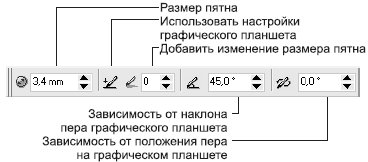|
У меня есть сертификат по курсу "Работа в CorelDRAW 12". Было предложено записаться на программу повышения квалификации и получить документ без повторного прохождения курса. Я записался, но что же делать дальше? |
Выделение и редактирование объектов
6.4. Изменение формы объекта при помощи инструментов группы Shape Edit (Изменение формы)
Помимо инструмента Free Transform (Произвольное преобразование), описанного выше (см. "Выделение и редактирование объектов" , в группу Shape Edit (Изменение формы) также входят пять инструментов, которые можно использовать для корректировки формы векторных кривых.
Shape (Форма)
 Позволяет редактировать отдельные узлы и сегменты фигур по правилам, принятым для кривых Безье.
Позволяет редактировать отдельные узлы и сегменты фигур по правилам, принятым для кривых Безье.
Такие кривые состоят из узлов (1 на рис. 6.12) и соединяющих их сегментов (2 на рис. 6.12). Из узла может выходить одна или две направляющих (3 на рис. 6.12) — вспомогательных линий, которые отображаются только при выделении узла или сегмента кривой. Перемещая маркер на конце направляющей, можно изменять форму контура.
Узлы, не имеющие направляющих, и примыкающие к таким узлам сегменты называются прямыми ( рис. 6.13, а), с разнонаправленными направляющими — точками перегиба ( рис. 6.13, б), с направляющими, направленными противоположно по одной прямой, — гладкими ( рис. 6.13, в). Гладкие узлы, у которых обе направляющие равны по длине, называются симметричными ( рис. 6.13, г). Инструмент предназначен для работы с узлами и сегментами. Вы можете перемещать как сегмент за любую его точку, так и узел. Можно также выделить узел инструментом Shape (Форма) и удалить его, нажав на клавиатуре Delete или "–". Если щелкнуть на сегменте, на нем появится черная точка, которую можно преобразовать в узел, нажав клавишу "+".
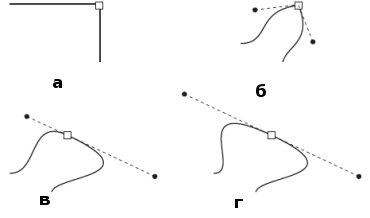
Рис. 6.13. Типы узлов и примыкающие к ним сегменты: а — прямой; б — точка перегиба; в — гладкий; г — симметричный
Панель свойств после активизации инструмента Shape (Форма) принимает вид, показанный на рис. 6.14.
Рассмотрим элементы управления, появляющиеся в панели свойств:
- Add Nodes (Добавить узлы);
- Delete Nodes (Удалить узлы);
- Join Two Nodes (Совместить два узла) — узлы перемещаются в точку, лежащую точно между ними, и преобразуются в один новый узел;
- Break Curve (Разорвать кривую) — на месте выделенного узла появляются два новых, совпадающих по положению, но не соединенных между собой;
- Convert Curve To Line (Преобразовать кривую в прямую) — выделенный сегмент или сегмент, примыкающий к выделенному узлу, становится прямым;
- Convert Line To Curve (Преобразовать прямую в кривую) — сегмент превращается в дугу. При этом его форма не изменяется, но у узлов, которые его ограничивают, появляются направляющие;
- Make Node A Cusp (Сделать узел точкой перегиба) — форма кривой не меняется, но направляющие, выходящие из выделенного узла, при этой нажатой кнопке можно редактировать независимо друг от друга;
- Make Node Smooth (Сделать узел гладким);
- Make Node Symmetrical (Сделать узел симметричным);
- Reverse Curve Direction (Изменить порядок следования узлов) — первый узел становится последним и наоборот;
- Extend Curve To Close (Соединить узлы) — создается прямой отрезок, соединяющий выделенные граничные узлы кривой;
- Extract Subpath (Выделить фрагмент) — если кривая состоит из нескольких автономных фрагментов, то любой из них можно превратить в самостоятельную фигуру. Для этого нужно выделить любой его узел и нажать на данную кнопку;
- Auto-Close Curve (Замкнуть кривую) — первый и последний узлы каждого фрагмента кривой соединяются прямыми;
- Stretch and Scale Nodes (Растяжение и масштаб узлов) — выделенный участок можно растянуть или сжать независимо от остальной кривой;
- Rotate and Skew Nodes (Поворот и перекос узлов) — выделенный участок можно повернуть или перекосить независимо от остальной кривой;
- Align Nodes (Выровнять узлы) — выравниваются положения выделенных узлов;
- Elastic Mode (Режим гибкого сдвига) — при редактировании узлов и сегментов кривая ведет себя как эластичная (например, резиновая) лента;
- Select All Nodes (Выделить все узлы);
- Curve Smoothness (Сглаживание кривой) — чем выше значение этого параметра, тем более гладкой получается кривая.
Практически все перечисленные команды есть и в контекстном меню, которое появляется, если щелкнуть на узле или сегменте кривой правой кнопкой мыши.
Knife (Лезвие)
 В точке кривой, на которой вы щелкнете этим инструментом, кривая будет разорвана.
В точке кривой, на которой вы щелкнете этим инструментом, кривая будет разорвана.
У инструмента Knife (Лезвие) есть две настройки, которые появляются на панели свойств.
- Leave As One Object (Оставлять единым объектом).
- Auto-Close On Cut (Замыкать кривую при разрезании).
Eraser (Ластик)
 Удаляет часть кривой. Проведите этим инструментом по векторной фигуре — часть, попавшая под действие Eraser (Ластик), будет удалена.
Удаляет часть кривой. Проведите этим инструментом по векторной фигуре — часть, попавшая под действие Eraser (Ластик), будет удалена.
На панели свойств можно изменить настройки инструмента.
- Eraser Thickness (Толщина ластика).
- Auto-Reduce On Erase (Автоматически упрощать при стирании) — удаляет лишние фрагменты кривых.
- Circle/Square (Круг/Квадрат)— переключает форму рабочей области инструмента.
Пример использования инструмента Eraser (Ластик) приведен на рис. 6.15.
Smudge Brush (Пятно)
 Если провести этим инструментом снаружи внутрь фигуры, ее контур "продавливается", изнутри наружу — "выпячивается".
Если провести этим инструментом снаружи внутрь фигуры, ее контур "продавливается", изнутри наружу — "выпячивается".
Пример использования инструмента Smudge Brush (Пятно) приведен на рис. 6.16.
Настройки инструмента можно изменить с помощью панели свойств
Рассмотрим настройки инструмента Smudge Brush (Пятно):
- Nib size (Размер пятна);
- Use stylus pressure settings (Использовать настройки графического планшета) — если к вашему компьютеру подключен графический планшет, вы можете задать зависимость размера пятна от силы нажатия на его перо;
- Add Dryout to the effect (Добавить изменение размера пятна) — позволяет увеличивать или уменьшать размер пятна при удалении от точки начала применения инструмента (рис. 6.17);
- Use stylus tilt setting (Зависимость от наклона пера графического планшета);
- Use stylus bearing setting (Зависимость от положения пера на графическом планшете).
Roughen Brush (Огрубление)
 Параметры этого инструмента соответствуют параметрам инструмента Smudge Brush (Пятно). Отличие в том, что последний параметр на панели свойств в этом случае задает зависимость эффекта от направления.
Параметры этого инструмента соответствуют параметрам инструмента Smudge Brush (Пятно). Отличие в том, что последний параметр на панели свойств в этом случае задает зависимость эффекта от направления.
Делает контур объекта зазубренным (рис. 6.18).