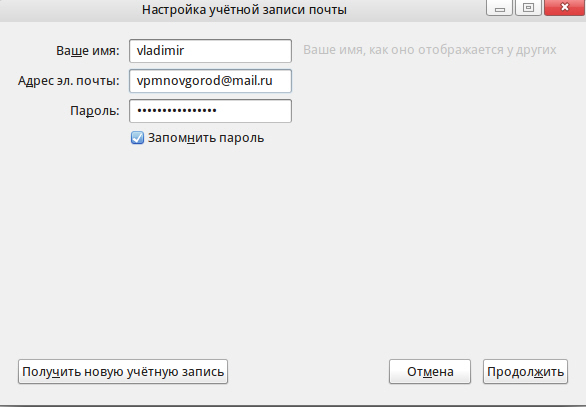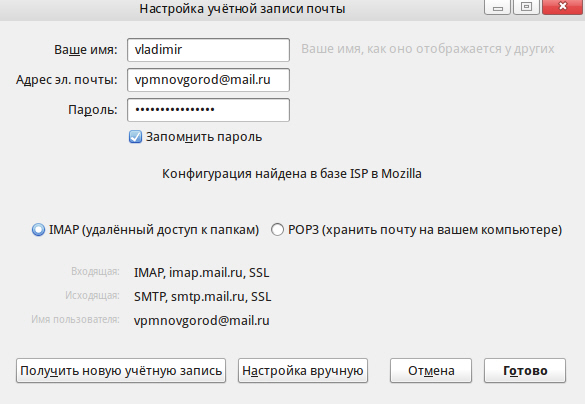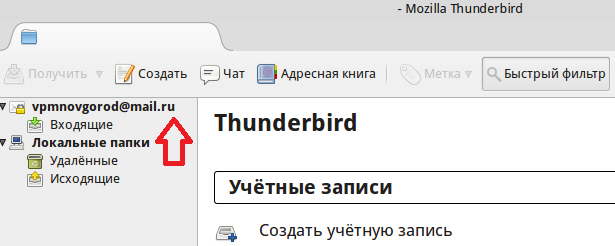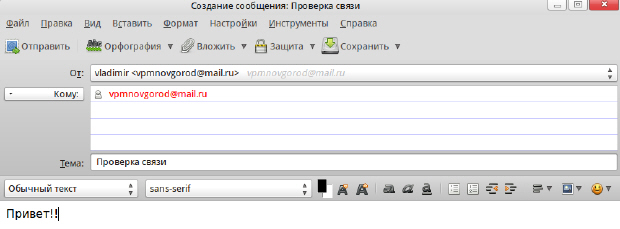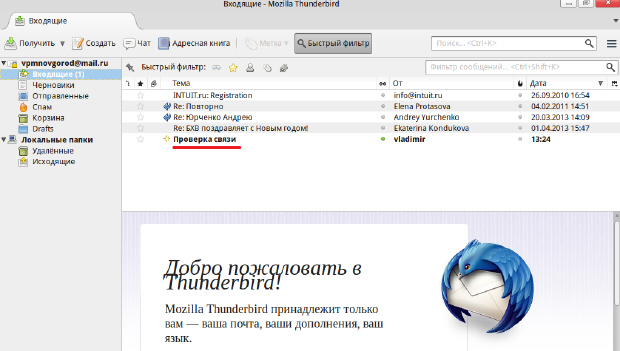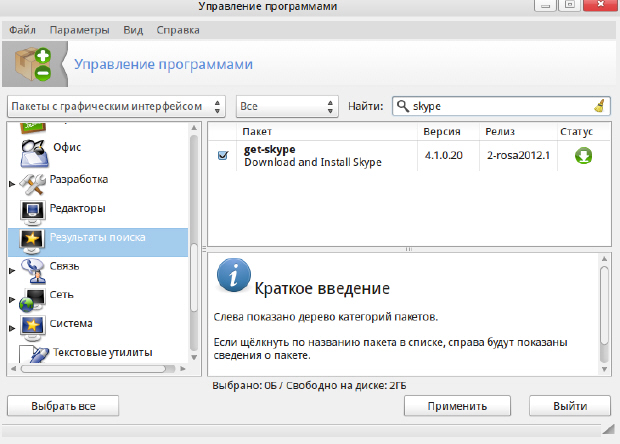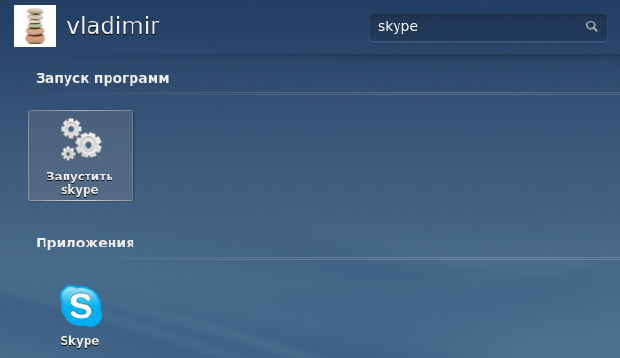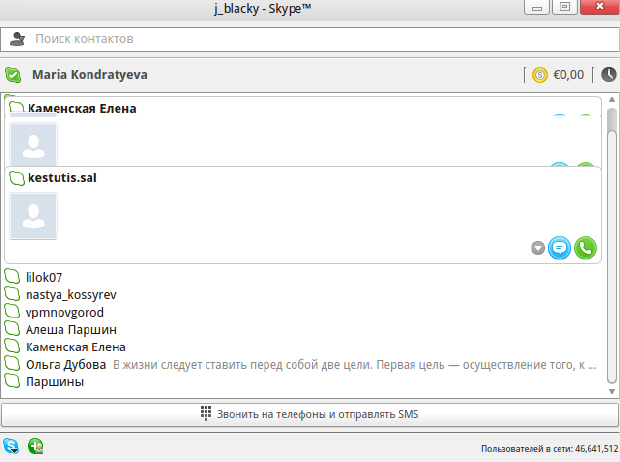|
Во время установки образа ОС ROSA DESKTOP FRESH R1 на свой ПК с ОС " W 7 " отметил, что у меня этап установки пароля для рут-пользователя отсутствует. Система установилась, но указанный этап "Root" с паролем, во время процедуры установки, отсутствовал. Какие действия мне надо предпринимать, и надо ли?.... |
Работа пользователя с Сетью
Почтовый клиент Mozilla Thunderbird
Почтовый клиент Thunderbird, работает практически на всех операционных системах - Windows, GNU/Linux, Mac OS X и FreeBSD. Одним из достоинств программы является высокая безопасность и при этом программа имеет простой (интуитивно понятный) интерфейс. В ROSA Desktop ярлык программы находится на RocketBar. Найдите и запустите ее ( рис. 6.20).
При первом запуске Thunderbird вызывается мастер создания учетной записи. Я полагаю, что у каждого пользователя Windows уже имеется почта на mail.ru или yandex.ru или еще где-то. Это же доменное имя вашего поставщика услуг электронной почты вы можете использовать и в Thunderbird. Иначе говоря, в ROSA Desktop вы можете использовать адрес электронной почты и пароль, которые у вас уже есть ( рис. 6.21).
На следующем шаге необходимо осуществить выбор протокола для работы с входящей почтой, т.е. произвести выбор из двух вариантов:
- IMAP - работа производится с папками на почтовом сервере
- POP3 - почта сразу загружается на локальный компьютер
Мы выберем первый вариант IMAP ( рис. 6.22).
После нажатия на кнопку Готово, учетная запись будет создана ( рис. 6.23).
Теперь мы проверим работу Thunderbird, а именно, напишем письмо сами себе и получим его. Щелкните по кнопке Создать и заполните графы письма как на рис. 6.24.
В заключение нажмем на кнопки Отправить и Получить ( рис. 6.25).
Практическая работа 6.3. Установка Skype
Skype - это программа, которая позволяющая общаться через сеть интернет со своими коллегами, друзьями, родственниками по всему миру. Среди возможностей Skype для Linux:
- Бесплатные звонки между абонентами Skype.
- Звонки на мобильные и стационарные телефоны по низким тарифам и недорогие SMS-сообщения.
- Видеосвязь с абонентами из списка контактов.
- Бесплатный обмен мгновенными сообщениями с друзьями, близкими и коллегами.
Для полноценной работы вам потребуются веб-камера для видеозвонков и микрофон.
Для установки Skype в ROSA в настройках рабочего стола нужно найти эту программу, скачать из Сети и установить ( рис. 6.26).
Теперь Skype может быть запущен ( рис. 6.27).
Пользоваться приложением так же, как и в ОС Windows ( рис. 6.28). Логин и пароль также можно брать оттуда.
Резюме
Лекция посвящена работа пользователя с Сетью. Мы познакомились с NetworkManager. Выполнили две практических работы (Добавление 3G подключения и Настройка Wi-Fi соединения). Научились настраивать почтового клиента Mozilla Thunderbird и производить установку Skype.