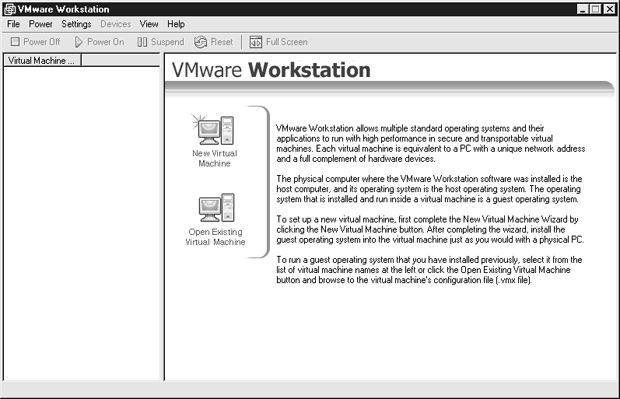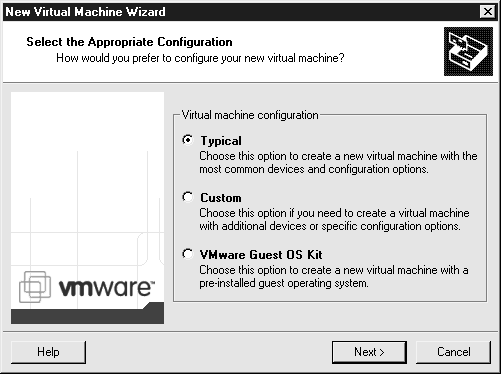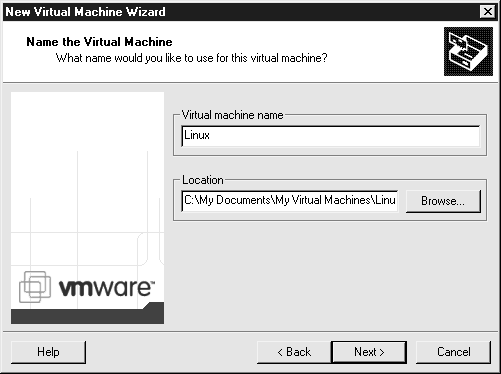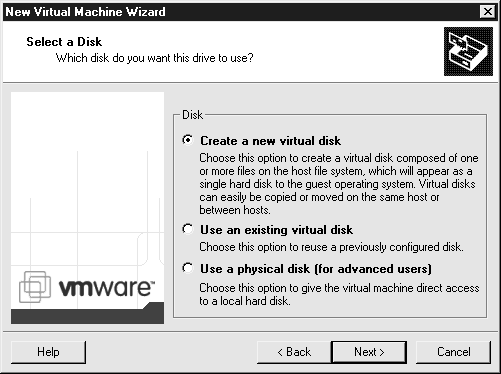Опубликован: 20.02.2007 | Доступ: свободный | Студентов: 3531 / 812 | Оценка: 4.42 / 4.03 | Длительность: 40:03:00
Специальности: Архитектор программного обеспечения
Лекция 4:
VMware
Конфигурирование
После перезагрузки щелкните дважды мышью на пиктограмме VMware Workstation.
При запуске вы получите запрос на ввод регистрационной информации, чтобы убедиться в том, что вы располагаете легальной копией продукта. После этого вы увидите примерно то, что изображено на рис. 4.1.
- Поскольку это первый запуск VMware, и вы хотите создать новую виртуальную машину, то щелкните на кнопке New Virtual Machine. В VMware имеется автоматическая процедура, упрощающая этот процесс.
- В следующем окне лучше всего выбрать Typical configuration. Параметр Guest OS Kit таковым на самом деле не является. Этот параметр просто конфигурирует VMware для использования с уже установленной операционной системой. На момент написания этой книги в VMware была возможность настройки только для Windows 2000 и Windows XP. В следующих версиях предполагается расширить круг таких операционных систем, но за добавление каждой операционной системы придется платить дополнительно. Для наших целей выберите Custom; это позволить познакомиться с некоторыми дополнительными параметрами, чтобы обсудить особенности работы VMware. Затем щелкните на кнопке Next.
- В следующем окне задается вопрос, какую виртуальную машину вы хотите создать. Вы можете выбрать между Windows, MS-DOS, Linux, FreeBSD или мистической Другой (Other) ОС. Этот выбор предназначен для других Intel-совместимых ОС (таких как Solaris для Intel), которые могут работать, но официально не поддерживаются. Здесь также спрашивается, где разместить файлы для вашей виртуальной машины. Сделайте свой выбор и нажмите Next.
- Вы столкнулись с первым дополнительным параметром: использование памяти ( memory usage ). Всякий раз, когда вы создаете виртуальную машину с собственными устройствами и ресурсами, естественно, что виртуальная машина требует использования ресурсов хост-системы, таких, как дисковое пространство, ресурсы центрального процессора и оперативная память. VMware предполагает, что вы сконфигурируете распределение оперативной памяти таким образом, что при запуске всех операционных систем сразу вы используете три четверти ресурсов имеющейся оперативной памяти. Если вы предполагаете использовать только одну виртуальную машину (или одновременно одну виртуальную машину), вы можете разделить имеющуюся оперативную память примерно пополам. Нажмите Next.
- Мы кратко упоминали о параметрах сети. VMware предоставляет вам выбор. Использование параметра "Bridged networking" позволяет создать виртуальный сетевой интерфейс, который по примеру реальной машины с собственной сетевой картой потребует собственного IP-адреса. Если вы работаете в сети, где вам доступен IP-адрес для использования виртуальной машиной, то этот выбор предпочтителен. Однако если вы используете VMware на мобильном компьютере или на машине, для которой невозможно использование более одного IP-адреса, то можете использовать трансляцию адресов ( NAT ). Этот метод позволяет дополнительной операционной системе использовать "зарезервированный" IP-адрес (например, 10.0.0.1) и маскировать собственный сетевой трафик под реальный IP-адрес хост-системы. Если все, что вам нужно - это дать возможность соединения хост-системы с виртуальными системами по виртуальной сети, то выбирайте "host-only networking". Затем нажмите Next.
- У дополнительных ОС под VMware есть виртуальные аппаратные устройства, но в действительности эти устройства используют файлы, поддерживаемые хост-системой, которые VMware интерпретирует как диски. Разрешать прямой доступ к физическим устройствам виртуальным машинам небезопасно, поскольку в этом случае вы нарушаете несколько основных концепций виртуальных машин. Поэтому вы должны всегда использовать виртуальные диски. Если вы используете виртуальные диски, важным преимуществом является то, что есть возможность отменить все изменения на жестком диске, сделанные в процессе текущей сессии. Скоро мы обсудим это несколько подробнее.
- Далее вас спросят об ограничениях дискового пространства. Убедитесь, что диски дополнительной ОС не переполнят физические устройства, поэтому задавайте реальные размеры дисков для дополнительной ОС.
- Щелкните на кнопке Finish. Теперь все готово.