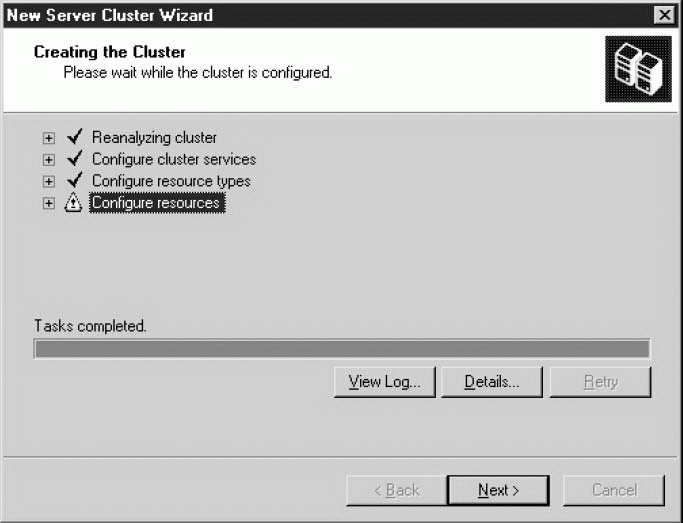Кластеризация
Модель кластера типа active/active
Модель кластера типа active/active представляет два узла в кластере серверов, которые работают одновременно (рис. 15.14). Каждый узел отвечает за свои собственные ресурсы кластера серверов, пока не возникнет необходимость в переходе по отказу. При отказе одного узла работающий узел берет на себя ресурсы отказавшего узла.

Рис. 15.14. В модели кластера типа active/active оба узла содержат различные виртуальные серверы и используют дополнительные мощности, чтобы брать на себя роль второго узла в случае его отказа
Эта модель обеспечивает такой же уровень высокой готовности, как и модель кластера с горячим резервированием. Однако после отказа производительность может снизиться, если работающий узел не имеет адекватных возможностей, чтобы справиться с дополнительной рабочей нагрузкой. По этой причине важно обеспечить такую мощность каждого узла, чтобы он мог справляться с двойной рабочей нагрузкой (здесь тоже имеются финансовые соображения).
Гибридная конфигурация
Модель с гибридной конфигурацией представляет конфигурацию, где одно или несколько приложений работают в узлах кластера вне управления службой Cluster, а одно или несколько приложений работают под управлением службы Cluster. Например, служба Cluster может управлять экземпляром SQL Server, в то время как DNS может работать вне контекста службы Cluster. В случае отказа узла SQL Server перейдет по отказу на другой работающий узел, а DNS не сможет это сделать.
Конфигурация с одним узлом
В конфигурации с одним узлом вы устанавливаете службу Cluster на одном компьютере и определяете один или несколько виртуальных серверов в этом кластере. Эта конфигурация не дает обычных преимуществ кластеров серверов, касающихся высокой готовности, но имеет некоторые административные достоинства. Например, вы можете определить в кластере с одним узлом два виртуальных сервера, обслуживающих два различных отдела. Если вам потребуется более высокий уровень готовности или дополнительные ресурсы серверов, то вы добавите второй узел к этому кластеру. При этом с клиентской точки зрения ресурсы сервера не изменятся. Вы можете установить конфигурацию с одним узлом на сервере, где нет шины разделяемого ЗУ, но вы должны сразу сконфигурировать этот сервер с шиной SCSI или Fibre Channel, чтобы можно было впоследствии добавить еще один узел.
Установка службы Cluster
Установка является реализацией ваших усилий по планированию и разработке. Вы должны устанавливать службу Cluster по отдельности в каждом узле. Если запустить операционную систему в нескольких узлах, прежде чем начнет работать в первом узле служба Cluster, то могут быть запорчены диски, используемые в кластере. После завершения и проверки физической установки вашего кластера, включая шину разделяемого ЗУ, кворум-ресурс, разделяемые диски, сетевой адаптер для обмена контрольными пакетами (heartbeat) и адаптер клиентского доступа, выключите все несконфигурированные узлы кластера за исключением узла, который вы устанавливаете.
Поскольку большинство приложений, которые работают под управлением службы Cluster, поддерживают работу в кластере, не устанавливайте такое приложение в узлах кластера, пока не установите службу Cluster во всех узлах.
Создание нового кластера
Все узлы кластера должны быть членами одного домена. Чтобы создать новый кластер, запустите Windows Server 2003 Enterprise Edition или Datacenter Edition в первом узле и проследите, чтобы были отключены все остальные компьютеры, подсоединенные к шине разделяемого ЗУ. Затем установите первый узел кластера, используя следующие шаги.
- Откройте программу Cluster Administrator из меню Administrative Tools. В списке Action (Действие) выберите команду Create New Cluster (Создать новый кластер).
- В первом окне мастера New Server Cluster Wizard щелкните на кнопке Next.
- В следующем окне мастера введите имя кластера и проверьте имя домена (см. рис. 15.15). Затем щелкните на кнопке Next.
- В следующем окне введите имя компьютера, который станет первым узлом нового кластера, и щелкните на кнопке Next.
- В следующем окне будет представлен процесс анализа необходимых компонентов (рис. 15.16). Если по завершении этого анализа возникли ошибки, щелкните на кнопке View Log (Просмотр журнала) и исправьте ошибки, которые обнаружите в этом журнале, затем снова запустите процесс (Re-analyze). При отсутствии ошибок щелкните на кнопке Next.
- В следующем окне введите IP-адрес этого кластера и щелкните на кнопке Next. Это IP-адрес, который будет использоваться всеми средствами управления кластером.
- В следующем окне (рис. 15.17) введите имя и пароль для учетной записи службы кластера, которые будут контекстом безопасности для работы службы Cluster. Эта учетная запись уже должна существовать в домене, членами которого являются серверы кластера, но она не обязана содержать повышенные доменные привилегии, поскольку мастер автоматически предоставит ей необходимые права и привилегии. Для продолжения щелкните на кнопке Next.
- Мастер выведет сводку конфигурации кластера, который он создал (рис. 15.18). Выполните прокрутку этого списка, чтобы убедиться, что он содержит нужные вам опции конфигурации. Отметим, что мастер автоматически выбирает доступный диск как ваш кворум-ресурс, но это не обязательно тот диск, который вы запланировали для кворум-ресурса.
- Чтобы выбрать другой диск для вашего кворум-ресурса, щелкните на кнопке Quorum и выберите диск, который хотите использовать. Затем щелкните на кнопке Next.
- Мастер завершит конфигурирование узла и выведет отчет с результатами. Убедитесь, что установка прошла успешно (см. следующий раздел, "Исправление ошибок конфигурирования") и щелкните на кнопке Next.
- Щелкните на кнопке Finish в конечном окне, чтобы завершить работу мастера New Server Cluster Wizard.

Рис. 15.18. Проверьте список конфигурирования, прежде чем продолжить работу Исправление ошибок конфигурирования
Когда мастер New Server Cluster Wizard завершает конфигурирование узлов, он выводит красный знак "плюс" для опции, имеющей серьезную проблему, и желтый треугольник предупреждения, если возникла некритичная ошибка. Если вы видите какой-либо значок ошибки, раскройте журнал хода установки, щелкнув слева на небольшом черном знаке "плюс". Вы увидите, что некоторые ошибки можно исправить после того, как мастер закончит создание кластера. Другие, более серьезные ошибки должны быть исправлены, прежде чем вы завершите работу с мастером; используйте кнопку Back (Назад), чтобы вернуться к шагам конфигурирования. На рис. 15.19 показана ошибка, которую можно исправить после установки. Эта ошибка относится к имени кластера. Первоначально было выбрано имя, которое совпадало с NetBIOS-именем для другого домена в сети, что недопустимо. Чтобы исправить эту ошибку, я использовал cluster.exe в данном узле для переименования кластера, перезапустил снова New Server Cluster Wizard, ввел новое, допустимое имя и затем перезапустил службу Cluster.
Cluster Administrator подсоединится к новому кластеру и выведет его состояние.
Во время установки все сетевые адаптеры активизированы как для частного обмена информацией кластера, так и для открытого обмена информацией с кластером. Если вы установили сетевой адаптер в частной сети, который хотите выделить для частного обмена информацией кластера, то используйте Cluster Administrator, чтобы открыть диалоговое окно Properties данного адаптера. Затем измените конфигурацию адаптера, чтобы разрешить только частный обмен информацией кластера.
Убедитесь, что служба работает без ошибок в этом узле, прежде начать процесс установки в следующем узле. Если вам требуется более подробная информация для диагностирования какой-либо проблемы установки, то вы можете использовать файл журнала, который создается мастером установки в файле %SystemRoot%\ system32\logfiles\cluster\ClCfgSrv.log.
Добавление узлов к существующему кластеру
Для добавления других узлов к вашему кластеру нужно использовать аналогичную процедуру. Начните с проверки того, что первый узел кластера включен и работает нормально. Затем включите сервер, который хотите сделать следующим узлом кластера, и откройте Cluster Administrator. Щелкните правой кнопкой на имени вашего кластера и выберите в контекстном меню пункт New/Node (Создать/Узел), чтобы запустить мастер добавления компьютеров кластера (Add Cluster Computers Wizard). Следуйте указаниям этого мастера, чтобы выполнить конфигурирование других узлов, добавляя каждый раз по одному узлу. В каждом случае убедитесь, что соответствующий компьютер и служба Cluster работают без ошибок, прежде чем приступить к добавлению следующего узла.
Тестирование кластера
Если у вас установлено хотя бы два узла, вы можете тестировать кластер путем перемещения группы. При перемещении группы происходит передача управления этой группой (и выполнения любых приложений, которые являются частью этой группы) другому узлу кластера. Откройте Cluster Administrator, щелкните правой кнопкой на имени этой группы и выберите в контекстном меню пункт Move Group (Переместить группу). Cluster Administrator выполнит следующие действия.
- Заставит службу Cluster перевести в режим offline ресурсы, представляемые этой группой.
- Заставит службу Cluster в другом узле перевести в режим online эти ресурсы.
На рис. 15.20 показаны результаты после перемещения группы из узла CL1 в узел CL2.
Установка приложений
Процедуры установки приложений в кластере варьируются от приложения к приложению, поэтому подробные инструкции выходят за рамки изложения этого курса. В общем случае, когда вы устанавливаете приложение, поддерживающее кластеры, на сервере, где запущена служба Cluster, программы установки приложения предлагают вам опции установки, связанные с кластером. Изучите требования к приложению для работы в кластеризованной среде, прежде чем приступить к установке этого приложения.