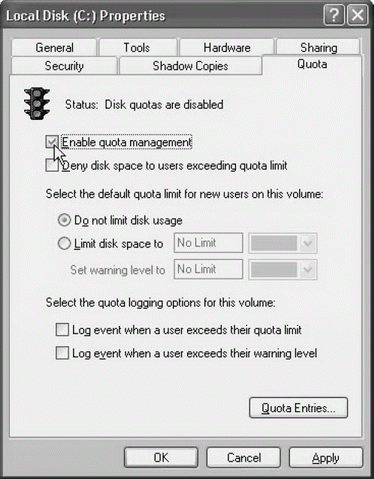Управление файлами и дисками
Дисковые квоты
Дисковые квоты – это способ задания объема дискового пространства, которое могут заполнять пользователи. Вы можете ограничить объем дискового пространства, доступного каждому пользователю, но это "палка о двух концах". С одной стороны, это превосходное средство, препятствующее излишнему использованию пространства на диске. С другой стороны, вы должны тратить больше времени на жалобы пользователей, которые требуют особых льгот.
Ваша философия подхода к дисковым квотам может принимать одну из двух форм.
- Жесткие квоты.Пользователи не могут превышать допустимый объем пространства на диске.
- Свободные квоты.Пользователям разрешается превышать их квоты, но при этом отслеживается использование пространства на диске, чтобы вы могли решить, каким пользователям следует снизить объем используемого пространства.
Свободные квоты позволяют применять еще один подход, который я называю принципом сбора информации для включения/отключения квот. Это не так сложно, как могло бы показаться, поэтому я дам пояснения. Если вы налагаете квоты, то можете легко получать отчеты о квотах. Если использование пространства на диске не создает проблем, требующих срочного вмешательства, то вы можете использовать эти отчеты, чтобы указать некоторым пользователям ("пожирателям" дискового пространства) на недопустимое использование диска. Затем отключите квоты. В следующий раз, когда вы захотите отследить использование диска, снова включите квоты, чтобы быстро получить отчеты и повторить объяснения (возможно, с теми же пользователями). Преимущество состоит в том, что вы не обязаны все время работать с применением квот (квоты требуют передачи некоторой дополнительной служебной информации).
Требования по дисковым квотам
Если вы хотите применять дисковые квоты на определенном томе, то должны выполняться следующие условия.
- Том должен быть отформатирован с помощью NTFS.
- Для администрирования квот вы должны быть членом группы Administrators на локальном компьютере, где находится этот том (дисковые квоты можно администрировать как для локальных, так и удаленных томов).
Сжатие файлов и дисковые квоты
Сжатие файлов не учитывается при использовании квот. Если пользователь имеет квоту в 5 Мб, то он ограничен суммой размеров файлов, равной 5 Мб, без учета сжатия файлов. Если включено сжатие файлов и файлы, имеющие суммарный размер 5 Мб, занимают на диске 3 Мб, все равно считается, что пользователь достиг ограничения в 5 Мб. Если вы используете сжатие файлов, то должны объяснить пользователям этот факт, чтобы они не требовали определять их ограничение в мегабайтах физического пространства на диске.
Метаданные и дисковые квоты
На томе, отформатированном с помощью NTFS, система отслеживает метаданные для каждого файла на томе. Байты, занятые метаданными (не более 64К на один файл), не учитываются при сравнении с квотами пользователей.
Структуры томов и дисковые квоты
Квоты применяются к определенному тому независимо от его типа (например, том может являться частью диска, содержащего несколько томов, или может охватывать несколько физических дисков). Структура папок на томе не играет никакой роли в квотах. Пользователи могут выполнять запись в любое количество папок, а для сравнения с квотой рассчитывается суммарный объем пространства, используемого на томе.
Если пользователи перемещают файлы из одной папки в другую на одном томе, это не изменяет объема используемого ими пространства. Но если они копируют файлы в другую папку на одном томе, это удваивает объем используемого ими пространства.
Вопросы модернизации
Поскольку в квотах отслеживается владелец файлов, у вас могут возникать некоторые проблемы с существующими файлами, если вы переходите к NTFS. При модернизации из Windows 2000/NT 4 с установленной системой NTFS в Windows Server 2003 происходит также модернизация сведений о владельцах файлов.
Но в случае модернизации для тома FAT или FAT32 нет никакой информации о владении файлами. После преобразования тома в NTFS владельцем всех файлов становится локальный администратор. Это не представляет никаких проблем для администратора, поскольку дисковые квоты не применяются к локальным администраторам.
Однако пользовательские файлы, которые были на томе к моменту преобразования, не учитываются при сравнении с квотами. Если пользователь выполняет доступ к существующему файлу или изменяет его, то владение не изменяется. Если у вас немного пользователей или много свободного времени, то вы могли бы изменять владение каждым файлом, чтобы отразить его пользователя, но это, видимо, излишняя мера. Новые файлы, которые создаются пользователями, конечно же, учитываются при сравнении с квотами.
Планирование квот по умолчанию
Задавая квоты, начните с квоты по умолчанию для каждого тома и затем изменяйте по мере необходимости квоты отдельных пользователей. Задание жестких (низких) квот по умолчанию с последующим увеличением квот для отдельных пользователей является намного более эффективным способом, чем иные способы. Вы можете также изменять при необходимости квоту по умолчанию.
Некоторым пользователям требуется больший объем пространства, чем другим. Например, отдел графики создает файлы, размер которых намного больше, чем у отдела текстовой обработки. Идеальный вариант – это назначение томов по типам пользователей (если у вас достаточное количество дисков и томов). Для тома отдела графики требуется намного больший размер квоты по умолчанию, чем для тома конторских служащих.
После применения квот следите, чтобы все программное обеспечение (ПО) на томе устанавливалось с помощью учетной записи локального администратора (который работает без учета квот). Если ПО устанавливает какой-либо пользователь, то владельцем соответствующих программных файлов становится этот пользователь, то есть эти файлы учитываются при сравнении с его квотой. Большинство приложений намного больше, чем любая квота.
Возможно, вы решите задавать квоты небольшого размера, если не будете использовать жесткие квоты; тем самым пользователи не будут прекращать запись на том, когда превысят свои квоты (хотя вы можете устанавливать контакт с пользователями, которые превышают свои квоты). В этом случае вы на самом деле используете квоты для отслеживания используемого пространства на диске в качестве превентивной меры (используя квоту как психологический фактор воздействия).
Активизация и применение квот
Чтобы начать работу с квотами на томе, щелкните правой кнопкой на этом томе в окне My Computer и выберите в контекстном меню пункт Properties. В диалоговом окне Properties перейдите во вкладку Quota (Квота).
Активизация дисковых квот
Чтобы активизировать квоты, установите флажок Enable Quota Management (Активизировать управление квотами). После этого становятся доступны и другие опции в этой вкладке, см. рис. 7.7.
Запрещение доступа, если достигнут предел квоты
Установите флажок Deny Disk Space To Users Exceeding Quota Limit (Не выделять для пользователей дисковое пространство, превышающее квоту), если вы хотите запретить пользователям выполнение записи на том, когда заполнено выделенное для них пространство на диске. Пользователям придется удалить некоторые файлы, чтобы появилось место для новых файлов. Сообщение об ошибке, которое увидит пользователь, зависит от используемого ПО, но большинство программ сообщает, что диск переполнен (disk is full).
Если вы просто хотите только предупреждать пользователей, которые приближаются (или приблизились) к их пределам квоты, не устанавливайте этот флажок.
Задание квот по умолчанию
Вы можете задать два значения для квот.
- Предел дисковой квоты.Объем пространства на диске, который разрешается использовать пользователю.
- Уровень предупреждения по дисковой квоте.Точка, которую вы считаете достаточно близкой к пределу дисковой квоты, чтобы пользователи получали предупреждение.
Чтобы задать квоты, выберите вариант Limit Disk Space To (Выделять дисковое пространство не более) и выберите нужное значение. Затем выберите единицы измерения из находящегося рядом раскрывающегося списка. Содержащиеся в раскрывающемся списке единицы измерения создаются динамически, и они зависят от размера тома, для которого вы активизируете квоты. Если размер тома меньше 1 Гб, то в раскрывающийся список включаются только KB и MB. Если размер тома больше 1 Гб, то в раскрывающийся список включаются все доступные единицы измерения. Могут быть единицы измерения, которые незнакомы вам:
- TB – терабайт, то есть 1000 Гб.
- PB – петабайт, то есть приблизительно 1000 терабайт (2 в 50-й степени байт).
- EB – эксабайт, то есть 1 миллиард гигабайт (2 в 60-й степени байт).
Некоторые называют эксабайт квинтиллионом байт (1152921504606846976 байт).
Задание опций для журнала событий
Вы можете задать запись события в службу Event Viewer (Просмотр событий), когда пользователь превышает уровень квоты и/или уровень предупреждения. События записываются в системный журнал (System Log) службы Event Viewer. Это информационные события (Information), и тип событий – это Disk Event (Событие диска).
Просмотр такого события не приносит особой пользы. В информацию включается идентификатор безопасности (SID) пользователя, а не имя входа, и описание может состоять из текста "A user hit their quota limit on Volume X" (Пользователь достиг предела квоты на томе X) или "A user hit their quota threshold on Volume X" (Пользователь достиг порогового значения квоты на томе X). Включение этой возможности не дает особых преимуществ; это просто заполнение журнала Event Viewer.
Если вы конфигурируете эти опции, щелкните на кнопке OK, чтобы активизировать квоты. Система выведет сообщение, что ей требуется сканирование тома для сбора информации о владельцах файлов и расчета текущего использования диска каждым пользователем (кроме локального администратора). Щелкните на кнопке OK.
Задание индивидуальных квот
У вас могут быть пользователи, для которых следует задавать квоты, отличающиеся от заданного вами предела по умолчанию. И могут быть пользователи, которые должны работать без каких-либо ограничений. Чтобы настроить записи квот для отдельных пользователей, щелкните на кнопке Quota Entries (Записи квот), чтобы открыть диалоговое окно Quota Entries.
По умолчанию в списке представлена группа Administrators, не имеющая ограничений. Чтобы добавить конкретные записи квот, выберите Quota/New Quota Entry (Квота/Новая запись квоты), выберите пользователей в диалоговом окне Select Users (Выбор пользователей) и затем щелкните на кнопке OK. Вы можете выбрать сразу несколько пользователей, если все они получат одинаковые пределы квот. По окончании выбора щелкните на кнопке OK, чтобы применять квоты. Задайте квоту, которая отличается от значения по умолчанию, или отключите квоты для выбранных пользователей.
Вы можете также следить за пользователями и квотами в этом диалоговом окне.
- Щелкните на заголовке какой-либо колонки, чтобы отсортировать список по содержимому этой колонки (щелкните еще раз, чтобы изменить порядок сортировки).
- Дважды щелкните на определенной записи, чтобы изменить пределы квот.
- Выделите определенную запись и нажмите клавишу Delete, чтобы удалить эту запись (см. следующий раздел "Удаление записей квот пользователей").
Удаление записей квот пользователей
Вы не можете удалить запись отслеживания квот для пользовательской учетной записи, пока все файлы, владельцем которых является этот пользователь, не удалены с тома, не перемещены на другой том и не сменили своего владельца. Вы можете выполнять эти задачи в процессе удаления записей квот пользователя, поэтому данное требование нельзя назвать слишком обременительным.
Чтобы удалить пользователя из записей квот, откройте диалоговое окно Properties для тома и перейдите во вкладку Quotas. Затем щелкните на кнопке Quota Entries, после чего появится окно Quota Entries. Выберите пользователя, которого хотите удалить из списка, и нажмите клавишу Delete. Систем попросит вас подтвердить, что вы хотите удалить запись этого пользователя; щелкните на кнопке Yes.
Появится диалоговое окно Disk Quota, где показаны все файлы данного тома. которые принадлежат этому пользователю. Выберите один файл, несколько файлов или все файлы и затем выполните одно из следующих действий.
- Удалите эти файлы (нужно будет подтвердить удаление).
- Возьмите на себя владение этими файлами (файлы сразу исчезнут из списка, и не появится никакого диалогового окна для подтверждения).
- Переместите файлы на другой том (он может быть и на другом компьютере в сети).
Вы не удаляете этого пользователя; вы просто удаляете учетную запись этого пользователя из списка отслеживаемых квот.