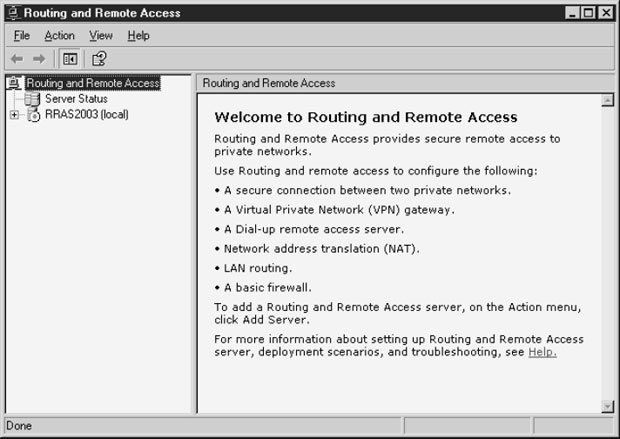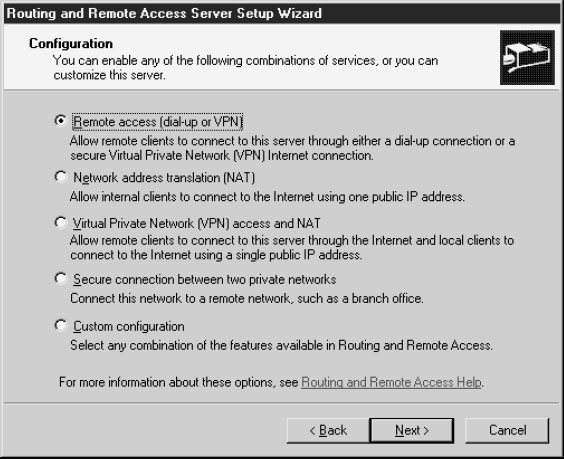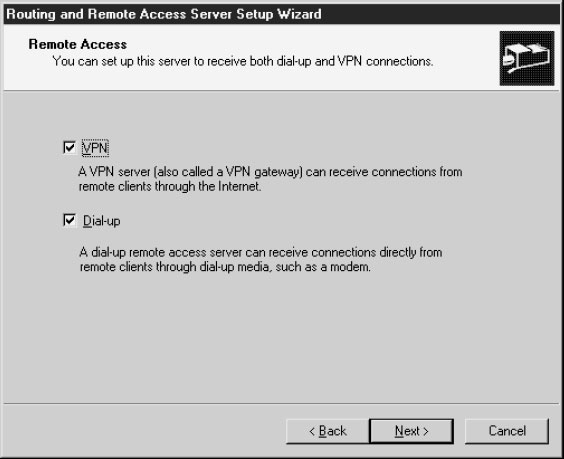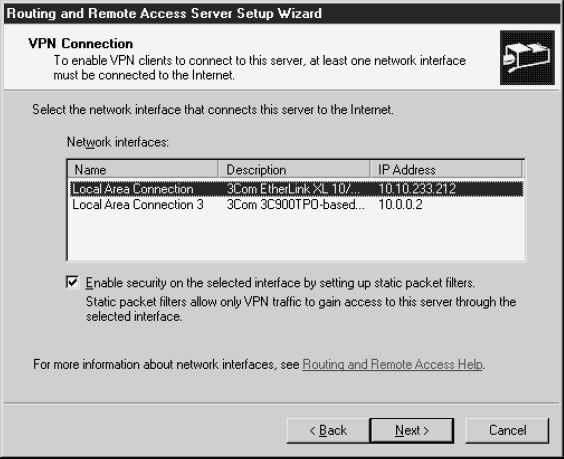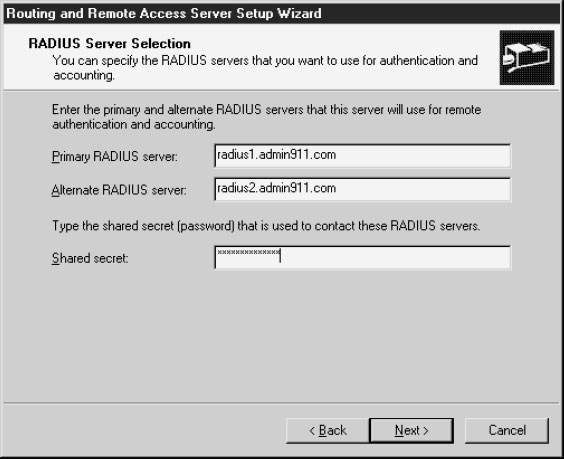Служба RRAS (Routing and Remote Access Service)
Установка RRAS
Установка RRAS является настолько простой и очевидной темой, что, казалось бы, о ней не стоит даже говорить. Когда вы устанавливаете сервер Windows Server 2003, RRAS автоматически устанавливается для вас, но в отключенном состоянии. Это означает, что она не использует конкретных ресурсов, если вы не используете эту службу.
Чтобы начать использование RRAS, будь то дистанционный доступ, маршрутизация или создание VPN между сайтами, вы должны сначала включить (активизировать) ее.
Включение RRAS
Активизация RRAS происходит почти так же просто, как и ее установка. Поскольку она отключена по умолчанию после установки сервера Windows Server 2003, вам нужно сначала активизировать эту службу. Чтобы сделать это, вы должны иметь административные привилегии или быть членом групп безопасности серверов RAS и IAS для данного домена. Чтобы активизировать RRAS, выполните следующие шаги.
- В меню Start/Programs/Administrative Tools выберите Routing and Remote Access, чтобы запустить оснастку управления Routing and Remote Access, см. рис. 4.12.
- В правой панели выберите сервер, который хотите активизировать, и выберите в меню Action (Действия) пункт Configure and Enable Routing and Remote Access (Конфигурировать и включить RRAS). Появится окно мастера Routing and Remote Access Server Setup Wizard (Мастер настройки сервера RRAS), после чего вы можете начать конфигурирование RRAS.
Затем нужно задать функции, которые вы хотите использовать с помощью RRAS.
Конфигурирование RRAS
Мастер Routing and Remote Access Server Setup Wizard снимает многие проблемы, с которыми вы могли столкнуться при работе с более ранними версиями RAS или RRAS. Этот мастер направляет вас, будь то конфигурирование сервера соединений с интернет, сервера дистанционного доступа или какой-либо реализации VPN. Здесь важно отметить, что в следующих разделах по конфигурированию сервера предполагается, что вы уже установили модем или другие устройства, используемые для удаленных соединений. Принципы, лежащие в основе конфигурирования сервера RAS для Windows NT или Windows 2000, не изменились по существу в Windows Server 2003. Однако структура мастера RRAS Setup Wizard все же изменилась определенным образом. В окне мастера Routing and Remote Access Server Wizard ( рис. 4.13) предлагается четыре варианта типичных конфигураций и пятый вариант, Custom configuration (Нестандартная конфигурация). Этот мастер подходит только для первоначального конфигурирования службы RRAS на сервере. После того, как вы поймете смысл каждого из вариантов начального конфигурирования мастера, выберите вариант, наиболее близкий к конфигурации, которую вы хотите получить. Мастер создаст конфигурацию по умолчанию, которую вы сможет затем модифицировать в соответствии с локальными требованиями.
Конфигурирование варианта Remote Access (Dial-up or VPN) [Дистанционный доступ (Коммутируемый доступ или VPN)]
При выборе этого варианта происходит конфигурирование сервера Windows Server 2003 для приема входящих коммутируемых (dial-up) соединений от удаленных клиентов. Альтернативно клиенты могут подсоединяться с помощью VPN-соединения. Конфигурируя RRAS как сервер VPN, вы разрешаете удаленным клиентам проходить с помощью шифрованного туннеля через открытую сеть, такую как Интернет, в среду Windows Server 2003 вашей сети.
Чтобы сконфигурировать этот вариант, выполните следующие шаги.
- Откройте оснастку Routing and Remote Access из меню Start/Programs/Administrative Tools.
- В меню Action выберите пункт Configure and Enable Routing and Remote Access. Когда появится окно мастера Routing and Remote Access Server Setup Wizard, щелкните на кнопке Next.
- Выберите вариант Remote Access (Dial-up or VPN), см. рис. 4.13, и щелкните на кнопке Next.
- В следующем окне, см. рис. 4.14, имеются две опции: VPN (Виртуальная частная сеть) и Dial-up (Коммутируемый доступ). Установите один или оба этих флажка в соответствии с тем, как ваши удаленные пользователи будут подсоединяться к вашей сети, и затем щелкните на кнопке Next.
- Если вы установили оба флажка, то далее появится окно VPN Connection (VPN-соединение), см. рис. 4.15. В этом окне показаны сетевые интерфейсы, установленные на данном сервере. Выберите интерфейс, к которому будут подсоединяться удаленные пользователи, то есть интерфейс с IP-адресом или DNS-именем, по которому будет подсоединяться VPN-клиент. Если сетевой интерфейс, который вы выбираете, выделен для VPN-доступа (то есть подсоединяться к данному серверу через этот интерфейс можно только с помощью VPN-соединения), то вы можете установить флажок Enable security on the selected interface by using static packet filters (Включить защиту по выбранному интерфейсу за счет использования фильтров статических пакетов). В случае установки этого флажка будут пропускаться только те пакеты, которые направлены в порты TCP и UDP, используемые в VPN-конфигурации сервера; все остальные пакеты будут удаляться. После выбора ваших опций щелкните на кнопке Next.
- Выберите, каким образом будут назначаться IP-адреса удаленным клиентам. Если для назначения адресов клиентам в вашей сети используется сервер DHCP, то рекомендуется выбрать именно этот вариант. Иначе определите диапазон IP-адресов, которые может назначать сервер RRAS, выбрав вариант From a specified range of addresses (Из указанного диапазона адресов). Если у вас выбран этот вариант, то щелкните на кнопке Next и выберите нужный диапазон в следующем окне. Затем щелкните на кнопке Next.
- Теперь укажите, нужно ли вам сконфигурировать сервер RADIUS (по умолчанию не нужно). Если удаленные клиенты не будут использовать VPN для подсоединения, то рекомендуется оставить вариант по умолчанию.
- Если выбрать конфигурирование сервера RADIUS, то появится окно RADIUS Server Selection (Выбор сервера RADIUS), см. рис. 4.16. Введите имя и адрес вашего сервера (серверов) RADIUS, а также его пароль и щелкните на кнопке Next.
- Щелкните на кнопке Finish (Готово).