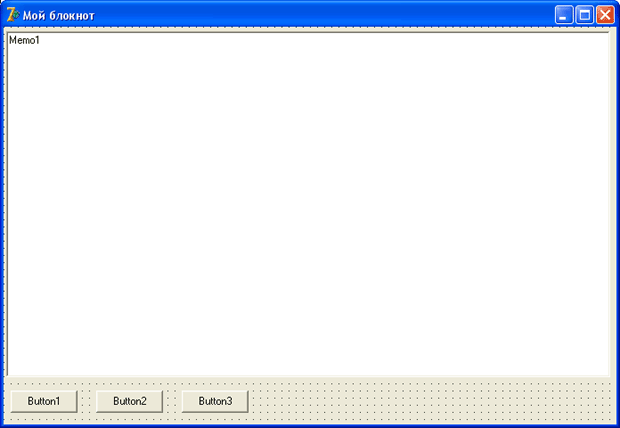|
Здравствуйте. Установлена RAD Studio 11.3, у которой отсутствует вкладка BDE и, соответственно, компонент Table, который обеспечивает доступ к таблице средствами механизма BDE.
|
Переменные
Стиль
Если вы надумаете пойти устраиваться на работу программистом, первым делом вас попросят показать ваши исходные коды. И дело тут вовсе не в том, что кто-то хочет украсть вашу программу, чтобы потом выдать ее за свою. Понимающие люди в первую очередь смотрят на стиль оформления кода. Давайте рассмотрим предыдущий пример:
procedure TForm1.Button1Click(Sender: TObject); var s: String; begin s:= 'Привет, ' + Edit1.Text + '!'; ShowMessage(s); end;
Такой код вполне работоспособен, однако выглядит он не очень "читабельно", в нем легко запутаться. Посмотрите такой пример:
procedure TForm1.Button1Click(Sender: TObject); var s: String; begin s:= 'Привет, ' + Edit1.Text + '!'; ShowMessage(s); end;
Уже лучше, не правда ли? Каждая команда располагается на своей собственной строке, читаемость кода стала намного легче. Однако в таком коде сразу сложно разобраться, где заканчивается один раздел и начинается другой. Классический стиль требует, чтобы вложенные команды выделялись несколькими пробелами, сдвигались вправо:
procedure TForm1.Button1Click(Sender: TObject); var s: String; begin s:= 'Привет, ' + Edit1.Text + '!'; ShowMessage(s); end;
Такой код читать еще легче. Старайтесь сразу привыкать к такому стилю, чтобы не только другим было легко читать ваш код, но и вы сами не запутались в нем. Позднее мы еще вернемся к стилям программирования.
Комментарии
Комментарий – это текст, который программист в качестве подсказки вписывает для себя. Компьютер такой текст игнорирует, он нужен только для вас. При компиляции все комментарии просто вырезаются. В хорошем коде комментариев должно быть не менее трети от всего размера кода. Когда Вы будете делать большие проекты, без комментариев не обойтись. Уже через месяц, открыв исходный код большой программы, будет очень сложно вспомнить, что тут к чему, и как работает, поэтому не скупитесь на комментарии!
Комментарии бывают многострочные и однострочные. Многострочный комментарий заключается в фигурные скобки, и в этих строках не должно быть действующих операторов. Пример:
{Это многострочный
комментарий!}Как видите, кавычки после закрывающей скобки ставить не нужно.
Однострочный комментарий ставится после символов "//", то есть двух слэшей. Этот комментарий может находиться как на отдельной строке, так и после (но не до!) оператора. Примеры:
//комментарий на отдельной строке a := "Действующий оператор"; //комментарий после оператора
Не скупитесь на комментарии, обязательно указывайте, какую переменную и для чего вы создавали, что делает тот или иной блок кода. Говорят, в корпорации Microsoft увольняют программистов, если комментарии в их программах составляют менее трети общего кода!
Собственный Блокнот
Каждый пользователь, работающий с Windows, хоть раз да использовал простой текстовый редактор Блокнот. Сейчас мы создадим немного упрощенную версию Блокнота, которая позволяет вводить текст, сохранять его на диск, и загружать с диска. Для этого нам требуется создать новый проект. Если в данный момент у вас уже открыт какой либо проект, выберите команду меню "File – Close All (Файл – Закрыть всё)", затем "File – New – Application (Файл – Новое – Приложение)".
У нас есть новая форма, и пока больше ничего нет. Сразу изменим некоторые свойства формы. В свойстве Caption впишите "Мой блокнот" (естественно, без кавычек). Свойство Name изменим на "fMain".
Совет: чтобы легче ориентироваться в названиях модулей (файлов с кодом) и форм, лучше сразу выработать правила:
- Перед названием формы будем указывать маленькую букву f, чтобы показать, что это именно форма.
- Имена форм будем подбирать информативные, чтобы было понятно, с какой формой мы имеем дело.
- Модули форм будем называть так же, но без буквы f.
- Главную форму всегда будем называть fMain, а модуль, соответственно, Main.
Эти рекомендации не являются обязательными, но в дальнейшем, когда пойдут проекты с множеством форм, они помогут вам ориентироваться в названиях. Можете выработать собственные правила.
Сохраним проект в отдельную папку. Модуль называем Main, а проекту даем имя MyNotebook.
Теперь познакомимся с новым, мощным компонентом Memo, который находится на вкладке Standard и предназначен для ввода пользователем многострочного текста.
Установите этот компонент на форму, в верхнюю левую часть формы, и растяните его по форме, оставив внизу немного места. Вниз установите, одну рядом с другой, три кнопки Button. У вас должно получится что-то вроде этого:
Теперь выделим первую кнопку, и в свойстве Caption этой кнопки напишем "Сохранить". На второй кнопке напишем "Загрузить", на третьей – "Очистить".
Выделим компонент Memo, который представляет собой большое белое поле. У компонента есть одно интересное свойство Lines, которое содержит строки текста, набранного в компоненте. Подробней с этим свойством мы познакомимся позже, а пока выделим его в Инспекторе объектов, нажмем на кнопку с тремя точками справа от свойства и тем самым откроем редактор текста. Здесь можно набрать текст, который будет выведен в компонент "по умолчанию", при каждой загрузке программы. Нам как раз нужно, чтобы текста никакого не было, поэтому удалите все строки, какие там есть и нажмите "ОК". Компонент Memo очистился.
Это еще не все. Нам нужно, чтобы при вводе текст автоматически переносился на другую строку, а пользователь имел возможность его пролистывать. Найдите свойство ScrollBars (компонент Memo должен быть выделенным), это свойство отвечает за наличие полос прокрутки. Выберите значение ssVertical, чтобы появилась вертикальная полоса прокрутки.
С интерфейсом покончено, осталось вписать код, который будет выполняться программой. Дважды нажмем на первую кнопку, создадим обработчик события для кнопки "Сохранить". В месте, где мигает курсор, впишем только одну строку:
Memo1.Lines.SaveToFile('MyFile.txt');Метод SaveToFile() свойства Lines компонента Memo сохраняет весь текст в указанный файл. Если вы не указываете путь к файлу, по умолчанию файл будет создан там, откуда была запущена программа.
Для второй кнопки напишем две строки:
if FileExists('MyFile.txt') then
Memo1.Lines.LoadFromFile('MyFile.txt');Разберем эти строки. Что, если пользователь нажмет эту кнопку до того, как что-нибудь сохранит в файл? Файла еще нет! Первая строка как раз выполняет проверку на существование файла. Если файла нет, то вторая строка выполняться не будет. Если он есть, тогда вторая строка считает текст из этого файла в компонент Memo. С условными операторами мы будем знакомиться позже, тогда смысл первой строки будет понятней.
Для третьей кнопки код еще проще:
Memo1.Clear;
Эта команда очищает компонент Memo от текста. Вот, собственно, и вся программа. Сохраните ее и скомпилируйте, проверьте, как она работает. Оцените легкость программирования – для создания полноценного редактора текстов мы написали всего 4 строки кода!
Поэкспериментируйте со свойством Font (Шрифт) компонента Memo, посмотрите, каким образом будет изменяться шрифт текста.