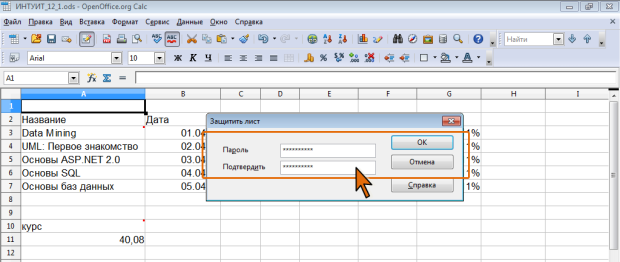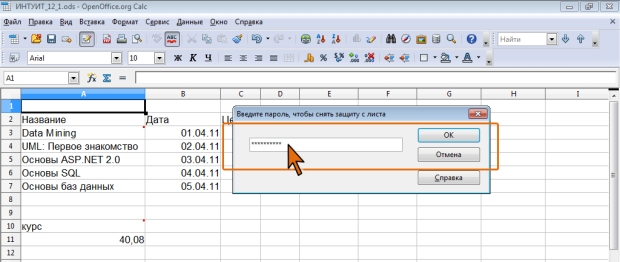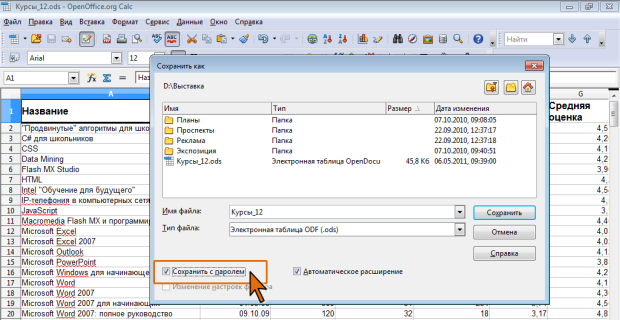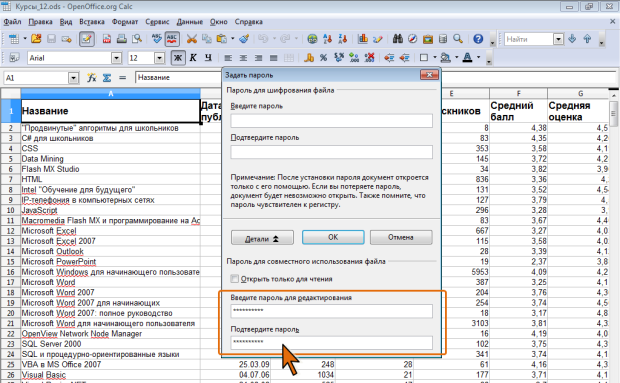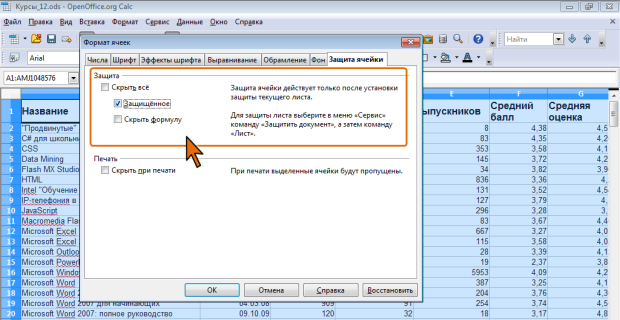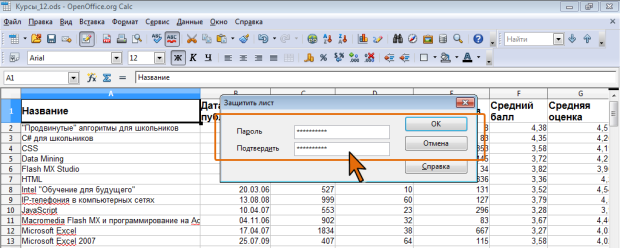|
Здравствуйте, через какое время будет защитана загруженная курсовая? |
Рецензирование и защита документов
Защита информации
Уровни защиты
В OpenOffice.org Calc предусмотрено несколько уровней защиты, позволяющих управлять доступом к данным документа.
Можно ограничить доступ к файлу, например несанкционированное открытие файла и/или сохранение в нем изменений.
Можно применить защиту к элементам документа, ограничив просмотр отдельных листов и/или изменение данных на листе.
Можно защитить элементы листа, например ячейки с формулами, запретив доступ к ним или предоставить доступ к определенным диапазонам.
Все уровни защиты являются не взаимоисключающими, а взаимодополняющими.
Пароли
Защита информации от просмотра и изменения основана на использовании паролей.
Паролями можно ограничить доступ к файлу, внесение изменений в документ и отдельные листы. В каждом из этих случаев требуется использовать пароль. Это может быть один и тот же пароль. Можно в каждом случае использовать разные пароли.
В качестве пароля можно использовать любой набор символов. В паролях можно использовать как русские, так и английские буквы. При вводе пароля учитывается регистр букв.
Рекомендуется использовать надежные пароли, представляющие собой сочетание прописных и строчных букв, цифр и символов.
При вводе пароля он никогда не отображается на экране. Вместо каждого символа вводимого пароля отображается звездочка ( рис. 12.22).
В OpenOffice.org не существует стандартных средств восстановления забытых паролей. Так как при утрате пароля доступ к защищенному документу или листам невозможен, во избежание проблем рекомендуется держать в надежном месте список всех паролей и соответствующих им документов и листов.
При снятии защиты выводится окно для ввода пароля ( рис. 12.23), в котором необходимо ввести пароль. Пароль при вводе не отображается на экране. Вместо каждого символа вводимого пароля отображается звездочка.
Защита от несанкционированного изменения
Защита файлов от внесения изменений
Установка защиты
- В меню Файл выберите команду Сохранить как.
- В диалоговом окне Сохранить как установите флажок Сохранить с паролем и нажмите кнопку Сохранить ( рис. 12.24).
- В окне Задать пароль нажмите кнопку Детали, в нижней части окна ( рис. 12.25) дважды введите пароль в соответствующие поля и нажмите кнопку ОК.
- Закройте файл.
Открытие защищенных файлов
Файл, с установленным паролем на разрешение редактирования, открывается в обычном порядке. В заголовке окна открытого документа будет указано (только для чтения). Кроме того, не отображается панель инструментов Форматирование ( рис. 12.26).
Документ в этом режиме можно просматривать, но нельзя изменять. Для разрешения на внесение изменений следует в панели инструментов Стандартная следует нажать кнопку Редактировать документ, затем в появившемся окне ввести пароль ( рис. 12.27) и нажать кнопку ОК.
После этого в заголовке окна документа еще будет отображаться запись (только для чтения), но после первого же действия с документом она исчезнет.
Снятие защиты
Ввод пароля на разрешения редактирования еще не означает снятия защиты с файла. После сохранения и закрытия файл все равно останется защищенным. В следующий раз файл опять откроется в режиме (только для чтения) и для работы с ним потребуется вводить пароль.
Для того чтобы снять пароль следует в меню Файл выбрать команду Сохранить как, а затем в диалоговом окне Сохранить как нажать кнопку Сохранить. Флажок Сохранить с паролем в этом случае не должен быть установлен.
Поскольку файл уже существует, выйдет запрос на его замену. В окне запроса следует нажать кнопку Да.
Защита листа
Защита всех ячеек листа
По умолчанию все ячейки листа являются защищаемыми. Однако перед установкой защиты можно проверить защищенность ячеек.
- Выделите все ячейки листа.
- В меню Формат выберите команду Ячейки или щелкните правой кнопкой мыши по выделенным ячейкам и в контекстном меню выберите команду Формат ячеек.
- Во вкладке Защита ячейки окна Формат ячеек должен быть установлен флажок Защищенное ( рис. 12.28).
Далее устанавливается защита листа.
- В меню Сервис выберите команду Защитить документ, а затем в подчиненно меню – команду Лист.
- В окне Защитить листа дважды введите пароль в соответствующие поля ( рис. 12.29) и нажмите кнопку ОК.