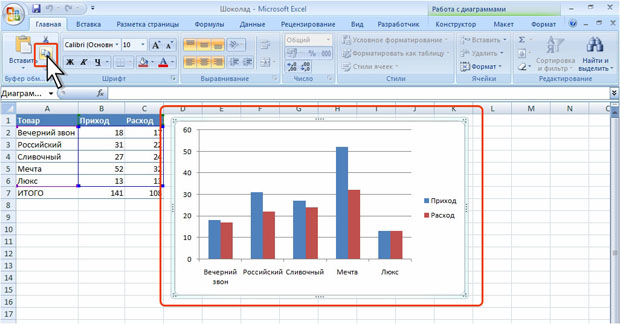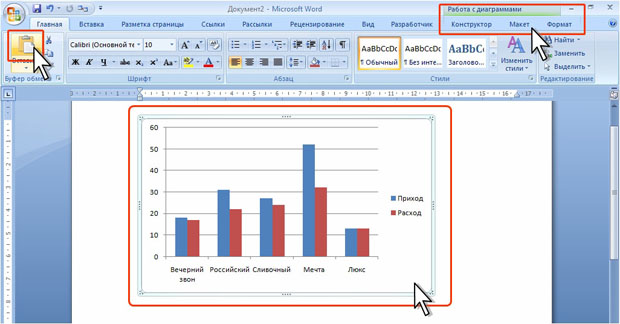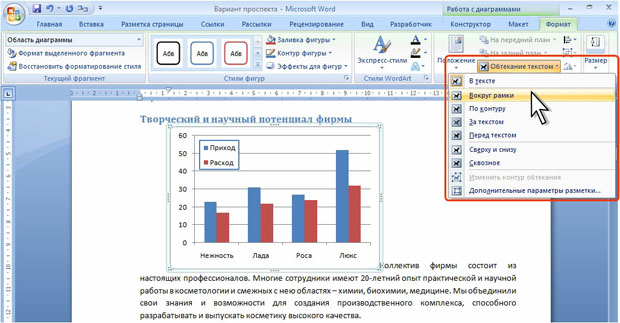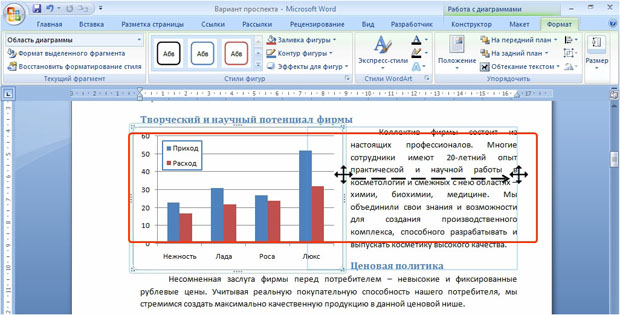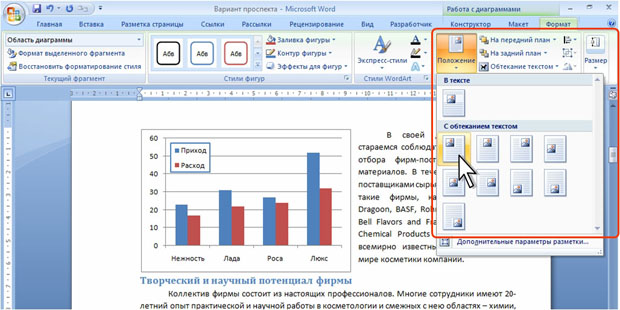WordArt и диаграммы
Работа с диаграммами
Уровень 1. Импорт диаграмм из Microsoft Excel
Вставка диаграммы в документ
В документ Word можно вставить диаграмму, созданную в Microsoft Excel.
- Откройте документ Microsoft Excel, выделите диаграмму и скопируйте ее в буфер обмена ( рис. 5.133).
- Перейдите в документ Word и извлеките диаграмму из буфера обмена ( рис. 5.134).
Диаграмма вставляется в документ в том виде, какой она имела в Microsoft Excel. В последующем можно изменить оформление диаграммы непосредственно в Word.
Сразу после извлечения из буфера обмена диаграмма в документе выделена. Чтобы снять выделение, щелкните мышью в любом месте документа за пределами области диаграммы. Для выделения диаграммы щелкните в любом месте области диаграммы.
Для работы с диаграммой используют контекстные вкладки Работа с диаграммами: Конструктор, Макет, Формат. Эти вкладки автоматически появляются после извлечения диаграммы или при выделении диаграммы.
Размещение диаграммы в документе
Изменение стиля обтекания
Первоначально диаграмма вставляется непосредственно в текст документа без обтекания текстом.
Для того чтобы диаграмму можно было свободно перемещать в документе следует установить для нее один из стилей обтекания текстом.
- Выделите диаграмму.
- Щелкните по кнопке Обтекание текстом в группе Упорядочить вкладки Формат.
- В появившемся меню ( рис. 5.135) выберите один из вариантов обтекания. Обычно используют стиль Вокруг рамки.
Перемещение диаграммы
Диаграммы, оформленные в любом стиле обтекания текстом, можно перетаскивать мышью.
- Выделите диаграмму.
- Наведите указатель мыши на любую часть рамки диаграммы, кроме маркеров так, чтобы около него отобразилась четырехнаправленная стрелка. Нажмите на левую кнопку мыши и перетащите диаграмму. В процессе перетаскивания будет отображаться бледная рамка диаграммы ( рис. 5.136).
Размещение диаграммы на странице
Можно выбрать расположение диаграммы на странице.
- Выделите диаграмму.
- Щелкните по кнопке Положение в группе Упорядочить вкладки Формат.
- В появившейся галерее ( рис. 5.137) выберите один из вариантов расположения. При наведении указателя мыши на выбираемый вариант расположения срабатывает функция предпросмотра, и диаграмма отображается в указанном месте документе.
Изменение размера диаграммы
Изменить размер диаграммы можно вручную перетаскиванием ее маркеров.
- Выделите диаграмму.
- Наведите указатель мыши на маркер диаграммы так, чтобы он превратился в двунаправленную стрелку.
- Нажмите на левую кнопку мыши и перетащите маркер. Если требуется изменить размер диаграммы в каком-либо одном направлении, перетащите маркер, расположенный на одной из сторон диаграммы. Если размер диаграммы требуется изменять пропорционально по высоте и ширине, перетащите угловой маркер. В процессе изменения размера рамка диаграммы будет отображаться в бледных тонах ( рис. 5.138).
Размер диаграммы можно установить с высокой точностью.
- Выделите диаграмму.
- Во вкладке Формат в группе Размер установите значения высоты и ширины диаграммы в соответствующих счетчиках. Если эти счетчики не отображается, щелкните по стрелке кнопки Размер (см. рис. 5.138).
По умолчанию размеры диаграммы изменяются с сохранением пропорций.