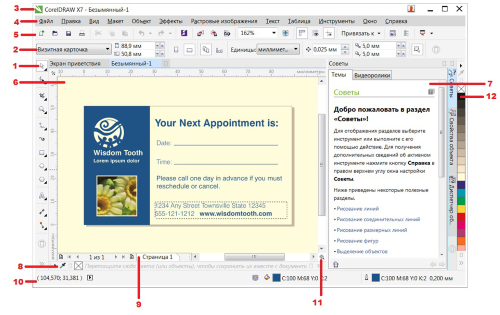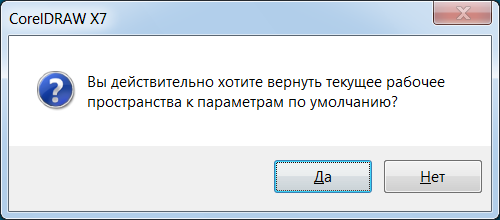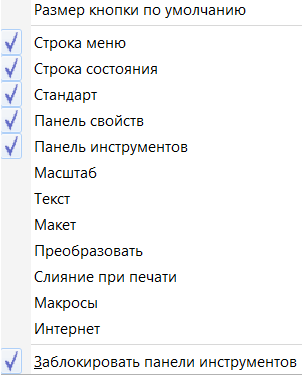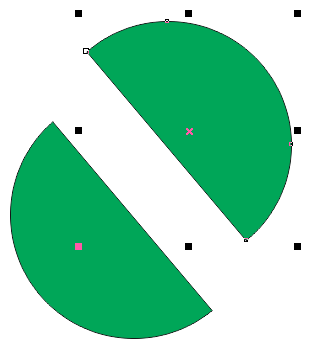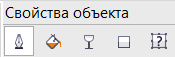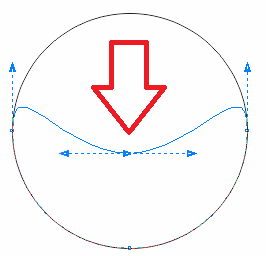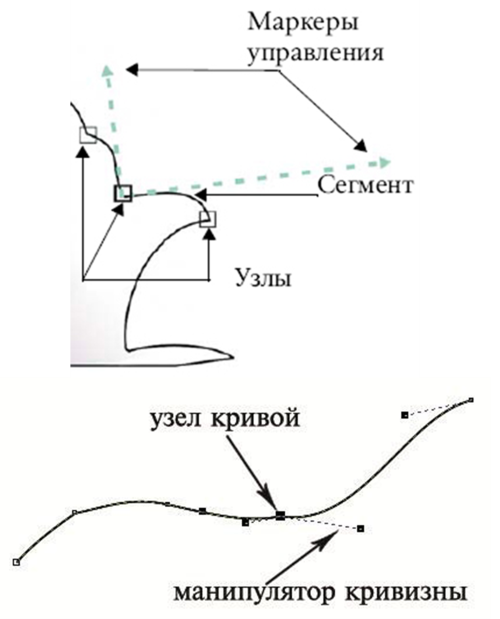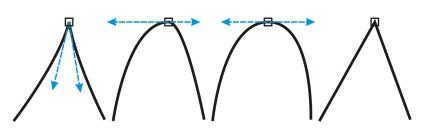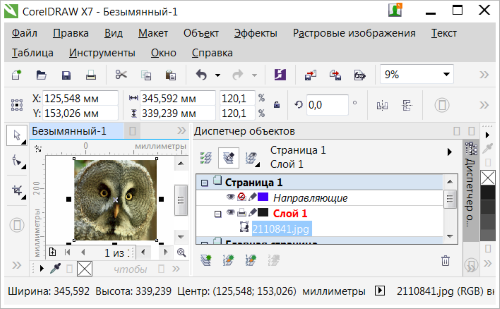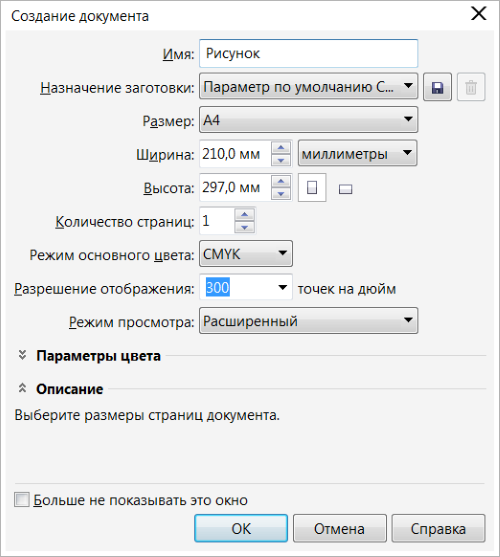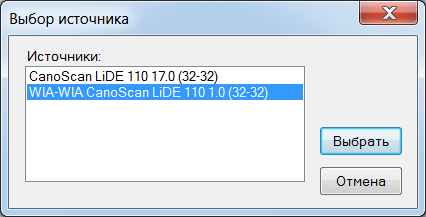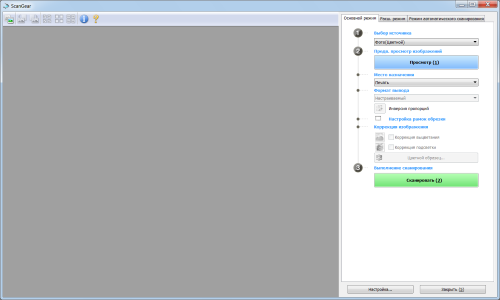|
Здравствуйте, а где на вашем сайте можно найти доп. продвинутый курс, платный и бесплатный, по работе в CorelDRAW x7? |
Начало работы с программой, интерфейс CorelDRAW X7
Предисловие: "О профессии — дизайнер"
CorelDraw – программа для дизайнеров. Понятие "дизайн" применимо к любому виду человеческой деятельности. Именно поэтому данная профессия существует в таком разнообразии видов: дизайнер наружной рекламы (рекламы на улицах города) дизайнер полиграфии (создание макетов, верстка), дизайнер интерьеров (оформление интерьеров квартир и офисов), веб-дизайнер (создание сайтов, рекламных баннеров) и т. д. Сегодня дизайнер — одна из самых престижных и высокооплачиваемых профессий. Дизайнер помогает людям увидеть красоту в обычных вещах (например, в мире дизайна одежды, автомобилей или мебели). Он способен влиять на желания и настроение людей (например, дизайнер упаковки, дизайнер газет и глянцевых журналов) и даже формировать их мнение. Говоря о плюсах профессии заметим, что дизайнер может работать не только в офисе, но и дома, на собственном компьютере. Любая ошибка в дизайне не критична — ее всегда можно исправить. У дизайнера есть возможность видеть результат своей работы. Тем не менее, и это минус профессии, творческий процесс работы дизайнера бывает ограничен финансовыми и временными рамками. Не всегда можно ориентироваться на собственные идеи, чаще всего приходится делать так, как считает нужным клиент или начальник. Необходимые качества дизайнера: оригинальный взгляд на мир, креативность — умение подходить к любой задаче творчески. Коммуникабельность, умение слушать и слышать запрос клиента. Усидчивость и трудолюбие, терпение (иногда приходится по нескольку раз переделывать одно и то же). Обязанности дизайнера зависят от того, в какой сфере и в какой компании работает дизайнер. Среди них: анализ потребностей клиента. Разработка идеи и концепции дизайнерского продукта. Согласование с клиентом промежуточных результатов работы (эскизов, макетов) и изменение проекта с учетом его пожеланий. Воплощение конечного результата работы в жизнь. И последний момент. Векторные программы, такие как CorelDRAW, служат главным образом для создания цифрового изображения "с нуля". Если у вас имеется готовое изображение, например, фотография и ее требуется как-то улучшить (отредактировать, изменить), то здесь потребуется растровый редактор, например, CorelPHOTO-PAINT или Adobe Photoshop.
Начало работы с программой, интерфейс CorelDRAW X7
CorelDRAW X7 — мощный, один из ведущих и главных на сегодня редакторов для работы с векторной графикой. В состав пакета входят следующие программы:
-
 CorelDRAW X7 — графический редактор для создания векторных иллюстраций и макетирования (компоновки) страниц полиграфических документов.
CorelDRAW X7 — графический редактор для создания векторных иллюстраций и макетирования (компоновки) страниц полиграфических документов. -
 Corel PHOTO-PAINT X7 — редактор растровых изображений.
Corel PHOTO-PAINT X7 — редактор растровых изображений. -
 Corel CONNECT X7 — средство поиска контента (органайзер материалов, позволяющий осуществлять поиск цифрового контента, находящегося на локальном компьютере или в сети).
Corel CONNECT X7 — средство поиска контента (органайзер материалов, позволяющий осуществлять поиск цифрового контента, находящегося на локальном компьютере или в сети). -
 Corel CAPTURE X7 — средство захвата экрана (утилита для создания снимков экрана).
Corel CAPTURE X7 — средство захвата экрана (утилита для создания снимков экрана).
Вспомогательные приложения
- Bitstream Font Navigator - диспетчер шрифтов для Windows, который помогает находить, просматривать и устанавливать шрифты.
- Corel PowerTRACE X7 - утилита, встроенная в CorelDRAW, для быстрого и точного преобразования растровых изображений в редактируемую векторную графику.
- Мастер штрихкодов – программа создания штрих-кодов в широком диапазоне стандартных отраслевых форматов.
- Duplexing Wizard — мастер ручной двухсторонней печати, который поможет оптимизировать проекты для двусторонней печати.
Требования к системе
- Microsoft Windows 8/8.1 (32- или 64-разрядная версия), Windows 7 (32- или 64-разрядная версия) с последними пакетами обновления
- Intel Core 2 Duo или AMD Athlon 64
- 2 ГБ оперативной памяти
- 1 ГБ свободного места на жестком диске (для установки без контента)
- Мышь, планшет или мультисенсорный монитор
- Разрешение экрана: 1280768

- DVD-привод (требуется для установки коробочной версии)
- Microsoft Internet Explorer 8 (или более поздняя версия)
- Подключение к Интернету требуется для пользования услугами членства и подписки, установки обновлений, а также для доступа к онлайн-контенту и некоторым функциям, таким как QR-коды, и Контент-центр.
Среди новых возможностей пакета появились такие, как:
- Поддержка дисплеев высокого разрешения.
- Генератор QR кодов. Можно также выбрать, какие сведения включить в QR-код, например, URL-адрес, адрес электронной почты, номер телефона, СМС, контактную информацию, календарное событие и географическое расположение. Кроме того, имеется возможность проверки QR-кода на предмет читаемости устройствами чтения QR-кодов, смартфонами и сканерами.
- Совместимость с множеством различных цифровых форматом файлов, например, ppt, raw, docx и др. Теперь можно импортировать файлы PDF, созданные в AutoCAD.
- Улучшенная трассировка растровых изображений в векторные.
- Улучшенный экран приветствия теперь оснащен вкладкой "Рабочее пространство", с помощью которой можно выбирать различные рабочие пространства, предназначенные для пользователей разного уровня, а также для решения определенных задач.
- Теперь можно встраивать шрифты при сохранении документов CorelDRAW. Это особенно полезно при отправке файла CorelDRAW в типографию, чтобы документ можно было просматривать и редактировать с обеспечением надлежащей точности.
- CorelDRAW X7 содержит новый инструмент Мастихин, который можно использовать для устранения неровных краев и уменьшения числа узлов на объектах кривой (сглаживания объектов). Можно управлять эффектом сглаживания путем изменения размера кончика кисти, скорости применения эффекта и силы нажима на цифровое перо или стилус.
- Строка состояния теперь содержит такие полезные сведения о выделенном объекте, как цвет, вид заливки и абриса, а также положение курсора. Строку состояния можно расположить в верхней части окна приложения, что облегчает просмотр информации о рисунке.
- Размер шрифта можно изменять, используя сочетания клавиш, а командам можно присваивать пользовательские значки.
- И многое другое.
Интерфейс
При запуске CorelDRAW открывается окно рисования (рис. 1.1).
Здесь:
- Набор инструментов - панель с инструментами для создания, заполнения и изменения объектов на рисунке
- Вкладка "Документ". Эта вкладка отображается для каждого открытого документа и позволяет быстро перемещаться между документами
- Строка заголовка - область, в которой отображается название рисунка, выбранного в данный момент
- Строка меню - область, в которой содержатся раскрывающиеся меню с наборами параметров
- Панель свойств - панель с командами, относящимися к активному инструменту или объекту. Например, когда активен инструмент ввода текста, на панели свойств отображаются команды для создания и редактирования текста
- Окно рисования - область за пределами страницы рисования, ограниченная полосами прокрутки и элементами управления приложением
- Окно настройки - окно, в котором содержится набор доступных команд и параметров, относящихся к определенному инструменту или задаче
- Палитра документа - панель, содержащая образцы цвета для текущего документа
- Навигатор документов - область в левой нижней части окна приложения, в которой содержатся элементы управления для перехода между страницами и добавления страниц
- Строка состояния - область в нижней части окна приложения, в которой содержатся данные о свойствах объекта, например, тип, размер, цвет, заливка и разрешение. В строке состояния показано также текущее положение курсора
- Навигатор - кнопка в правом нижнем углу, при нажатии которой открывается маленькое окно, с помощью которого можно перемещаться по рисунку
- Цветовая палитра - панель, содержащая поля образцов цвета
Совет
Иногда полезно произвести сброс настроек рабочего пространства в CorelDRAW на состояние, которое разработчики программы считают оптимальным. Для того, чтобы сбросить настройки рабочего пространства в CorelDRAW, произведите следующие действия. Зажмите и удерживайте клавишу F8 на клавиатуре. Не отпуская зажатую клавишу F8, запустите CorelDRAW. Появится следующее сообщение (рис. 1.2). Щелкните "Да" и отпустите клавишу F8.
Инструменты CorelDRAW X7
Основные инструменты CorelDRAW X7 показаны на рис. 1.3).
Панель инструментов
Стандартная панель инструментов, отображаемая по умолчанию, содержит кнопки и элементы управления быстрого вызова многих команд меню (рис. 1.4) и табл. 1.1).
| Кнопка | Назначение |
|---|---|
| Создание нового рисунка | |
| Открытие рисунка | |
| Сохранение рисунка | |
| Печать рисунка | |
| Вырезание выделенного объекта в буфер обмена | |
| Копирование выделенных объектов в буфер обмена | |
| Вставка содержимого буфера обмена в рисунок | |
| Отмена действия | |
| Восстановление отмененного действия | |
| Отображает окно настройки "Соединение" и позволяет выполнять поиск по содержимому, например, картинок, фотографий, шрифтов и др. | |
| Импорт рисунка | |
| Экспорт рисунка | |
| Опубликовать в PDF | |
| Установка уровня масштабирования | |
| Полноэкранный предварительный просмотр | |
| Показ или сокрытие линеек | |
| Показ или сокрытие сетки | |
| Показ или сокрытие направляющих | |
| Включение или отключение автоматического выравнивания для пикселей, сетки документа, базовой сетки, направляющих, объектов и страницы. | |
| Открытие экрана приветствия | |
| Открытие диалогового окна "Параметры" | |
| Запуск приложений Corel |
Командой Окно-Панели можно вывести на экран другие панели инструментов, отличные от стандартной панели инструментов (рис. 1.5).
Здесь:
- Текст - cодержит команды для форматирования и выравнивания текста
- Масштаб - cодержит команды для увеличения и уменьшения масштаба страницы
- Интернет - cодержит команды для инструментов, относящихся к Интернету, для создания ролловеров и публикации данных в Интернете
- Слияние при печати - cодержит команды для таких элементов слияния при печати, объединяющих текст с рисунком, как создание и загрузка файлов данных, создание полей данных для текста переменных, а также вставка полей слияния при печати
- Преобразовать - cодержит команды для наклона, поворота и зеркального отражения объектов
- Макросы - cодержит команды для редактирования, тестирования и запуска макросов
Набор инструментов
Набор инструментов содержит инструменты для рисования и редактирования изображений. Одни инструменты отображаются по умолчанию, а другие сгруппированы в выпадающих меню. При нажатии выпадающего меню отображается набор связанных между собой инструментов CorelDRAW.
Внимание
Маленькая раскрывающая стрелка в правом нижнем углу кнопки на панели инструментов обозначает выпадающее меню, показывающее альтернативные инструменты.
Ниже содержится описание инструментов, доступных в наборе инструментов программы CorelDRAW.
Инструменты выбора
 Инструмент Выбор (Указатель) позволяет выбрать, изменить размер, наклонить и повернуть объекты.
Инструмент Выбор (Указатель) позволяет выбрать, изменить размер, наклонить и повернуть объекты.
 Инструмент Свободный выбор (Свободная форма) позволяет выбрать объекты с помощью рамки выделения свободной формы.
Инструмент Свободный выбор (Свободная форма) позволяет выбрать объекты с помощью рамки выделения свободной формы.
 Инструмент Свободное преобразование позволяет преобразовывать объект с помощью инструментов Свободный поворот, Свободное угловое отражение, Свободное масштабирование и Свободный наклон.
Инструмент Свободное преобразование позволяет преобразовывать объект с помощью инструментов Свободный поворот, Свободное угловое отражение, Свободное масштабирование и Свободный наклон.
Инструменты изменения формы
 Инструмент Форма позволяет изменять форму объектов.
Инструмент Форма позволяет изменять форму объектов.
 Инструмент Сглаживание позволяет сглаживать изогнутые объекты для устранения неровных краев и уменьшения количества узлов.
Инструмент Сглаживание позволяет сглаживать изогнутые объекты для устранения неровных краев и уменьшения количества узлов.
 Инструмент Мастихин позволяет создавать форму объекта путем перетаскивания расширений или создания отступов вдоль их контура.
Инструмент Мастихин позволяет создавать форму объекта путем перетаскивания расширений или создания отступов вдоль их контура.
 Инструмент Воронка позволяет создавать эффекты завихрений путем перетаскивания вдоль границы объектов.
Инструмент Воронка позволяет создавать эффекты завихрений путем перетаскивания вдоль границы объектов.
 Инструмент Притягивать (Притягивание) позволяет создавать форму объектов путем притягивания узлов к курсору.
Инструмент Притягивать (Притягивание) позволяет создавать форму объектов путем притягивания узлов к курсору.
 Инструмент Отталкивать (Отталкивание) позволяет создавать форму объектов путем отталкивания узлов от курсора.
Инструмент Отталкивать (Отталкивание) позволяет создавать форму объектов путем отталкивания узлов от курсора.
 Инструмент Размазывающая кисть (Размазывание) позволяет искажать векторный объект путем перетаскивания курсора вдоль его абриса.
Инструмент Размазывающая кисть (Размазывание) позволяет искажать векторный объект путем перетаскивания курсора вдоль его абриса.
 Инструмент Грубая кисть позволяет искажать абрис векторного объекта путем перетаскивания курсора вдоль абриса.
Инструмент Грубая кисть позволяет искажать абрис векторного объекта путем перетаскивания курсора вдоль абриса.
Инструменты обрезки
 Инструмент Обрезка позволяет удалить ненужные области в объектах.
Инструмент Обрезка позволяет удалить ненужные области в объектах.
 Инструмент Нож позволяет разрезать объекты.
Инструмент Нож позволяет разрезать объекты.
 Инструмент Удаление виртуального сегмента позволяет удалять части объектов, находящиеся между пересечениями.
Инструмент Удаление виртуального сегмента позволяет удалять части объектов, находящиеся между пересечениями.
 Инструмент Ластик позволяет удалять части рисунка.
Инструмент Ластик позволяет удалять части рисунка.
Пример 1.1. Инструменты Ластик и Нож
Если необходимо удалить лишние фрагменты объектов, то с этой задачей легко справится инструмент Ластик (рис. 1.6). Перед работой ластиком объект необходимо выделить. На Панели свойств можно задать размер Ластика и выбрать его форму (круг или квадрат).
На рис. 1.7 объект разрезан инструментом Нож. Этот инструмент находится рядом с ластиком.
Совет
Чтобы начать разрезание или разделение объекта, расположите инструмент Нож в той точке абриса объекта, где требуется начать разрез, и щелкните кнопкой мыши. Для создания свободной линии разреза перетащите указатель по нужной линии. Чтобы разрезать объект вдоль линии Безье, удерживая нажатой клавишу Shift, щелкните в том месте, где необходимо разместить первый узел, перетащите маркер управления в точку следующего узла и щелкните кнопкой мыши. Продолжайте щелкать кнопкой мыши для добавления к линии дополнительных прямолинейных сегментов. Чтобы добавить изогнутый сегмент, укажите точку размещения узла, а затем перетащите указатель для формирования кривой. Чтобы завершить операцию, поместите указатель в ту точку абриса объекта, которая должна быть конечной точкой разреза, и щелкните кнопкой мыши, когда значок инструмента Нож примет вертикальное положение.
Инструменты масштаба
 Инструмент Масштаб позволяет изменять степень увеличения в окне рисования.
Инструмент Масштаб позволяет изменять степень увеличения в окне рисования.
 Инструмент Панорама позволяет задавать видимую часть рисунка в окне рисования.
Инструмент Панорама позволяет задавать видимую часть рисунка в окне рисования.
Инструменты кривой
 Инструмент Свободная форма позволяет создавать сегменты и кривые, состоящие из одной линии.
Инструмент Свободная форма позволяет создавать сегменты и кривые, состоящие из одной линии.
 Инструмент Прямая через 2 точки позволяет нарисовать прямой сегмент прямой через две точки.
Инструмент Прямая через 2 точки позволяет нарисовать прямой сегмент прямой через две точки.
 Инструмент Кривая Безье позволяет рисовать кривые по одному сегменту.
Инструмент Кривая Безье позволяет рисовать кривые по одному сегменту.
 Инструмент Перо позволяет рисовать кривые по одному сегменту.
Инструмент Перо позволяет рисовать кривые по одному сегменту.
 Инструмент B-сплайн позволяет рисовать кривые, задавая управляющие точки. Эти точки формируют кривую, не разбивая ее на сегменты.
Инструмент B-сплайн позволяет рисовать кривые, задавая управляющие точки. Эти точки формируют кривую, не разбивая ее на сегменты.
 Инструмент Ломаная линия позволяет рисовать линии и кривые в режиме предварительного просмотра.
Инструмент Ломаная линия позволяет рисовать линии и кривые в режиме предварительного просмотра.
 Инструмент Кривая через 3 точки позволяет рисовать кривую, которая определяется начальной, конечной и центральной точками.
Инструмент Кривая через 3 точки позволяет рисовать кривую, которая определяется начальной, конечной и центральной точками.
 Инструмент Интеллектуальное рисование используется для преобразования свободных мазков в основные фигуры и сглаженные кривые.
Инструмент Интеллектуальное рисование используется для преобразования свободных мазков в основные фигуры и сглаженные кривые.
Художественное оформление
 Инструмент Художественное оформление обеспечивает доступ к инструментам Заготовка, Кисть, Распылитель, Каллиграфия и Нажим.
Инструмент Художественное оформление обеспечивает доступ к инструментам Заготовка, Кисть, Распылитель, Каллиграфия и Нажим.
Инструменты прямоугольника
 Инструмент Прямоугольник позволяет рисовать прямоугольники и квадраты.
Инструмент Прямоугольник позволяет рисовать прямоугольники и квадраты.
 Инструмент Прямоугольник через 3 точки позволяет рисовать прямоугольники под углом.
Инструмент Прямоугольник через 3 точки позволяет рисовать прямоугольники под углом.
Инструменты эллипса
 Инструмент Эллипс позволяет рисовать эллипсы и окружности.
Инструмент Эллипс позволяет рисовать эллипсы и окружности.
 Инструмент Эллипс через 3 точки позволяет рисовать эллипсы под углом.
Инструмент Эллипс через 3 точки позволяет рисовать эллипсы под углом.
Инструменты объекта
 Инструмент Многоугольник позволяет рисовать симметричные многоугольники и звезды.
Инструмент Многоугольник позволяет рисовать симметричные многоугольники и звезды.
 Инструмент Звезда позволяет рисовать правильные звезды.
Инструмент Звезда позволяет рисовать правильные звезды.
 Инструмент Сложная звезда позволяет рисовать сложные звезды, которые имеют пересекающиеся стороны.
Инструмент Сложная звезда позволяет рисовать сложные звезды, которые имеют пересекающиеся стороны.
 Инструмент Разлинованная бумага позволяет рисовать сетку из линий, как на разлинованной бумаге.
Инструмент Разлинованная бумага позволяет рисовать сетку из линий, как на разлинованной бумаге.
 Инструмент Спираль позволяет рисовать симметричные и логарифмические спирали.
Инструмент Спираль позволяет рисовать симметричные и логарифмические спирали.
 Инструмент Основные фигуры позволяет выбирать фигуры из списка, включая шестиконечную звезду, улыбающееся лицо и прямоугольный треугольник.
Инструмент Основные фигуры позволяет выбирать фигуры из списка, включая шестиконечную звезду, улыбающееся лицо и прямоугольный треугольник.
 Инструмент Фигуры стрелки позволяет рисовать стрелки различной формы, направления и с разным числом наконечников.
Инструмент Фигуры стрелки позволяет рисовать стрелки различной формы, направления и с разным числом наконечников.
 Инструмент Фигуры схемы позволяет рисовать символы схемы.
Инструмент Фигуры схемы позволяет рисовать символы схемы.
 Инструмент Фигуры баннера позволяет рисовать лентовидные объекты и фигуры взрыва.
Инструмент Фигуры баннера позволяет рисовать лентовидные объекты и фигуры взрыва.
 Инструмент Фигуры выносок позволяет рисовать выноски и пометки.
Инструмент Фигуры выносок позволяет рисовать выноски и пометки.
Инструменты для работы с текстом и таблицами
 Инструмент Текст позволяет вводить слова в виде фигурного или простого текста непосредственно на экране.
Инструмент Текст позволяет вводить слова в виде фигурного или простого текста непосредственно на экране.
 Инструмент Таблица позволяет рисовать и изменять таблицы.
Инструмент Таблица позволяет рисовать и изменять таблицы.
Инструменты размера
 Инструмент Параллельный размер позволяет рисовать наклонные размерные линии.
Инструмент Параллельный размер позволяет рисовать наклонные размерные линии.
 Инструмент Размер по горизонтали или по вертикали позволяет рисовать горизонтальные и вертикальные размерные линии.
Инструмент Размер по горизонтали или по вертикали позволяет рисовать горизонтальные и вертикальные размерные линии.
 Инструмент Угловой размер позволяет рисовать угловые размерные линии.
Инструмент Угловой размер позволяет рисовать угловые размерные линии.
 Инструмент Размеры сегментов позволяет отображать расстояние между конечными узлами в одном или нескольких сегментах.
Инструмент Размеры сегментов позволяет отображать расстояние между конечными узлами в одном или нескольких сегментах.
 Инструмент Выноска через 3 точки позволяет нарисовать выноску с выносной линией из двух сегментов.
Инструмент Выноска через 3 точки позволяет нарисовать выноску с выносной линией из двух сегментов.
Соединительные линии
 Инструмент Прямая соединительная линия позволяет нарисовать прямую соединительную линию.
Инструмент Прямая соединительная линия позволяет нарисовать прямую соединительную линию.
 Инструмент Соединительная линия под прямым углом позволяет нарисовать соединительную линию под прямым углом.
Инструмент Соединительная линия под прямым углом позволяет нарисовать соединительную линию под прямым углом.
 Инструмент Соединительная линия под закругленным прямым углом позволяет нарисовать соединительную линию под закругленным прямым углом.
Инструмент Соединительная линия под закругленным прямым углом позволяет нарисовать соединительную линию под закругленным прямым углом.
 Инструмент Изменить привязку позволяет изменить точки привязки соединительной линии.
Инструмент Изменить привязку позволяет изменить точки привязки соединительной линии.
Интерактивные инструменты
 Инструмент Тень позволяет создать для объекта тень.
Инструмент Тень позволяет создать для объекта тень.
 Инструмент Контур позволяет создать для объекта контур.
Инструмент Контур позволяет создать для объекта контур.
 Инструмент Перетекание позволяет создавать перетекание двух объектов.
Инструмент Перетекание позволяет создавать перетекание двух объектов.
 Инструмент Искажение позволяет применить для объекта искажение в виде сжатия и растяжения, застежки-молнии или кручения.
Инструмент Искажение позволяет применить для объекта искажение в виде сжатия и растяжения, застежки-молнии или кручения.
 Инструмент Оболочка позволяет создавать форму объекта путем перетаскивания узлов оболочки.
Инструмент Оболочка позволяет создавать форму объекта путем перетаскивания узлов оболочки.
 Инструмент Вытянуть (Вытягивание) позволяет применить для объектов иллюзию глубины.
Инструмент Вытянуть (Вытягивание) позволяет применить для объектов иллюзию глубины.
Прозрачность
 Инструмент Прозрачность позволяет применять для объектов прозрачность.
Инструмент Прозрачность позволяет применять для объектов прозрачность.
Инструменты пипетки
 Инструмент Цветовая пипетка позволяет выбрать и скопировать цвет из объекта в окно рисунка или на рабочий стол.
Инструмент Цветовая пипетка позволяет выбрать и скопировать цвет из объекта в окно рисунка или на рабочий стол.
 Инструмент Пипетка атрибутов позволяет выбрать и скопировать свойства объекта, например, толщину линии, размер и эффекты, в окне рисования.
Инструмент Пипетка атрибутов позволяет выбрать и скопировать свойства объекта, например, толщину линии, размер и эффекты, в окне рисования.
Инструменты интерактивной заливки
 Инструмент Заливка сетки позволяет применить для объекта сетку.
Инструмент Заливка сетки позволяет применить для объекта сетку.
 Инструмент Интеллектуальная заливка позволяет создавать объекты на основе замкнутых областей, а затем применять для них заливку.
Инструмент Интеллектуальная заливка позволяет создавать объекты на основе замкнутых областей, а затем применять для них заливку.
Свойства объекта
На рис. 1.8 приведены инструменты свойств выделенного объекта, у нас это прямоугольник.
На этом рисунке:
 Инструмент Абрис обеспечивает быстрый доступ к элементам, например, диалоговому окну Перо абриса и диалоговому окну Цвет абриса.
Инструмент Абрис обеспечивает быстрый доступ к элементам, например, диалоговому окну Перо абриса и диалоговому окну Цвет абриса.
 Инструмент Заливка обеспечивает быстрый доступ к элементам, например, диалоговым окнам заливки.
Инструмент Заливка обеспечивает быстрый доступ к элементам, например, диалоговым окнам заливки.
Панель свойств
На панели свойств (атрибутов) отображаются часто используемые функции, относящиеся к активному инструменту или выполняемой задаче. Хотя панель свойств и выглядит как панель инструментов, ее содержимое изменяется в зависимости от инструмента или задачи. Например, при выборе в наборе инструментов инструмента Текст на панели свойств отображаются команды, относящиеся к работе с текстом. На рис. 1.9 на панели свойств отображаются инструменты форматирования, выравнивания и редактирования текста.
Строка состояния
В строке состояния по умолчанию отображается информация о выбранных объектах, например, цвет, тип заливки, абрис, положение курсора, а также соответствующие команды. Кроме того, в строке состояния отображаются данные о цвете документа, такие как цветовой профиль документа и состояние цветопробы (рис. 1.10).
Объекты CorelDRAW
Все объекты в CorelDRAW можно разделить на растровые и векторные. Рассмотрим несколько примеров и начнем с основных понятий векторной графики.
Базовые понятия векторной графики
Как прямые, так и кривые редактируются инструментом Форма (F10) – рис. 1.11. Прямые линии редактируются переносом опорных точек (узлов). Кривые Безье могут редактироваться не только перемещением узлов, но и перемещением направляющих маркеров, задающих направление кривой.
Работа с кривыми - это основная функция программы CorelDRAW. Давайте для примера нарисуем какой-либо графический примитив, например, окружность. Для перевода его в кривые следует выбрать этот объект и нажать на комбинацию клавиш Ctrl + Q. Теперь объект представлен в виде кривых и его можно редактировать инструментом Форма (F10) – рис. 1.12.
Основные элементы кривых приведены на рис. 1.13.
Типы узлов
Узлы на объекте кривой имеются четырех типов: с перегибом, сглаженные, симметричные и линейные (рис. 1.14).
Для работы с узлами выберите инструмент Форма (F10). На панели свойств этого инструмента вы увидите все типа узлов и инструменты (команды) для работы с узлами (рис. 1.15).
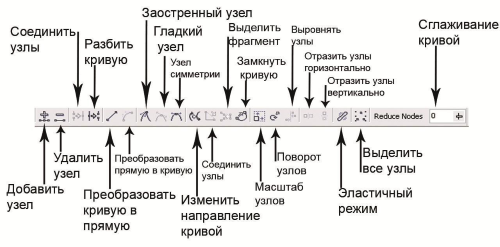
Рис. 1.15. Панель свойств при активном инструменте Форма. Стрелками показаны параметры настройки трансформации узлов
Итак, инструмент Форма (F10) позволяет перемещать узелы, масштабировать и поворачивать их, т.е. редактировать. Например, можно удалять лишние узлы, тем самым спрямить кривую. Для этого нужно выделить узел инструментом Форма и нажать клавишу Delete (или на Панели свойств нажать на значок "-"). Можно добавлять узлы, чтобы точнее строить кривую. Двойной щелчок на линии с активным инструментом Форма добавляет узел. Эта команда равноценна нажатию на значок "+" на Панели свойств инструмента Форма.
Растровые изображения
CorelDRAW поддерживает множество различных графических форматов файлов. Для того, чтобы поместить растровое изображение в рабочее пространство программы, необходима команда Файл-Импорт (рис. 1.16).
Возможности редактирования растровых изображений в CorelDRAW мы рассмотрим позднее.
Создание нового рисунка
Запустите CorelDRAW и выполните команду Создать (рис. 1.17).
Введите имя файла в текстовое поле Имя. Из списка Назначение заготовки выберите назначение рисунка:
- Параметр по умолчанию CorelDRAW — применяются параметры CorelDRAW по умолчанию для создания графики, предназначенной для печати.
- CMYK по умолчанию — применяются параметры для создания графики, предназначенной для коммерческой печати.
- RGB по умолчанию — применяются параметры для создания графики, предназначенной для печати на высококачественном принтере.
- Веб (Интернет) — применяются параметры для создания графики, предназначенной для использования в Интернете.
- Настройка (Пользовательский) — позволяет настроить параметры назначения для документа.
Новый термин
Модель цвета (RGB, CMYK, HSB) определяет СПОСОБ создания цвета на ПК. существуют три основные модели:
- RGB (RED GREEN BLUE). Аддитивная модель, построена на основе смешения трех цветов - красный, зеленый, синий. В мониторе используется люминофор, который светится этими тремя цветами. Черный цвет в данной модели получается, когда интенсивность всех цветов равна 0, белый, - когда 255. Модель RGB дает 16,7 миллионов оттенков. Предназначена для изображений, полученных излучением света, например, на экране ПК. Модель применяют в Вебдизайне.
- CMYK (CYAN MAGENTA YELLOW BLACK). Субтрактивная модель. Построена на основе вычитания цветов. Модель предназначена для подготовки макетов к печати в типографии. Предназначена для изображений, полученных при отражении света, например, при печати на цветном принтере.
- HSB (HUE цвет тона, SATURATION – насыщенность, BRIGHTNESS – яркость). С этой моделью работают программы, в дальнейшем преобразуя цвета в модель RGB. Удобна при редактировании рисунка, потому что при замене цвета не меняются, меняется насыщенность и яркость. Иначе говоря, эта модель аппаратно не зависима.
Выберите единицы измерения, например, Миллиметры. Выберите размер страницы для рисунка в списке Размер или введите значения в поля Ширина и Высота. Кнопками задайте ориентацию страницы: Книжная или Альбомная. Введите значение в поле счетчика Количество страниц. Выберите цветовой режим в списке Режим основного цвета. Выберите разрешение отображения в списке Разрешение отображения. Выберите режим предварительного просмотра в списке Режим просмотра. В области Параметры цвета выберите модуль управления цветом в списке Профиль. Выберите параметр в списке Способ цветопередачи. Нажмите ОК.
Пример 1.2. Получение изображений сканером
CorelDRAW поддерживает сканеры, использующие стандартный интерфейс для загрузки изображений Microsoft Windows Image Acquisition (WIA). Если сканер не поддерживает WIA, но имеет совместимый драйвер TWAIN, можно использовать этот драйвер для сканирования изображений в CorelDRAW. Для выполнения сканирования выполните команду Файл-Получить изображение и далее необходимо выбрать источник WIA — для сканера, который использует драйвер WIA или выбрать источник TWAIN — для сканера, который использует драйвер TWAIN (рис. 1.18).
Выберите сканер в появившемся диалоговом окне и нажмите на кнопку Выбрать. Далее выберите команду Файл-Получить изображение-Получить (рис. 1.19).
Нажмите на кнопку Сканирование (рис. 1.20).
Полученное со сканера изображение можно трассировать из меню Растровые изображения или улучшить в Corel PHOTOPAINT.