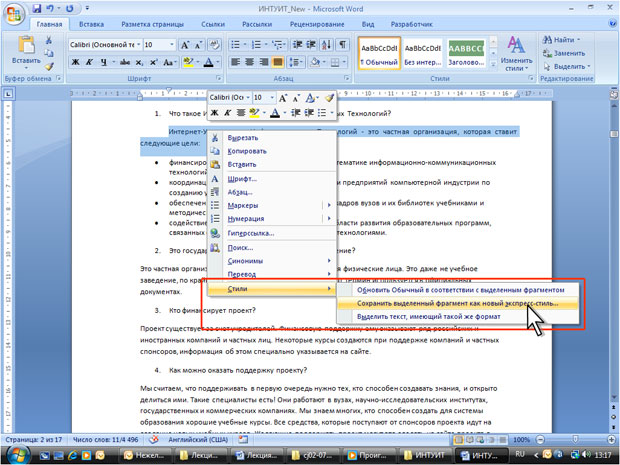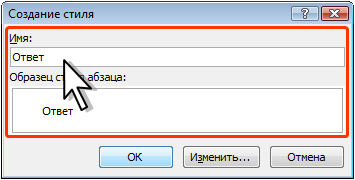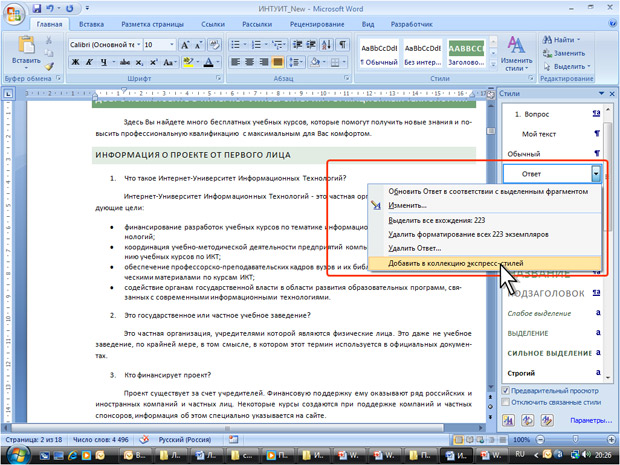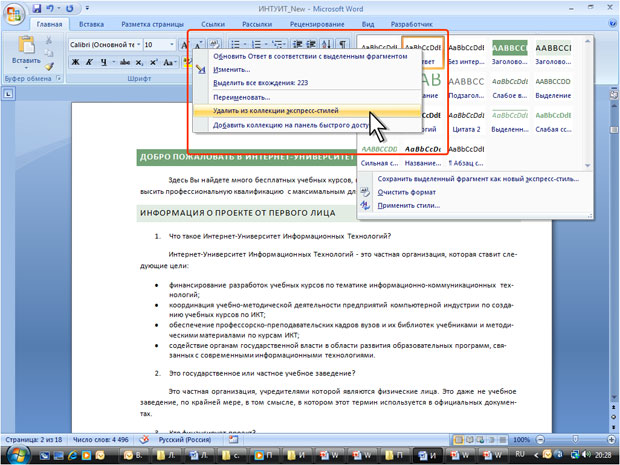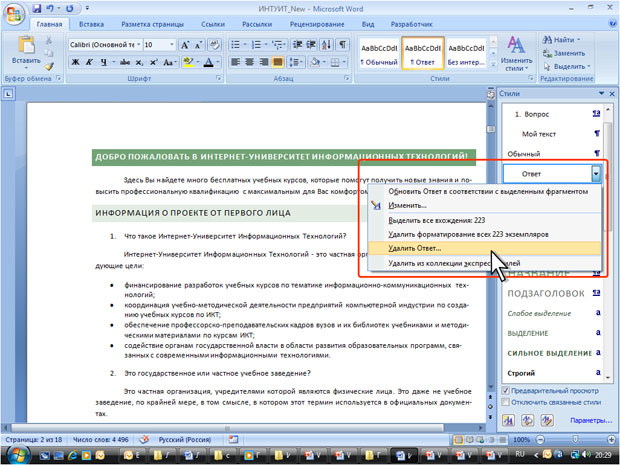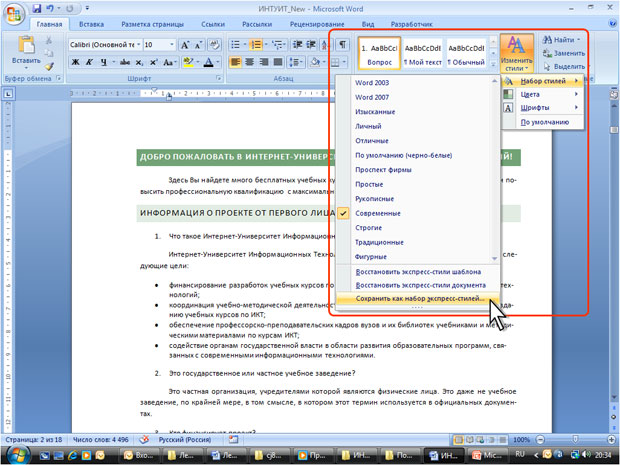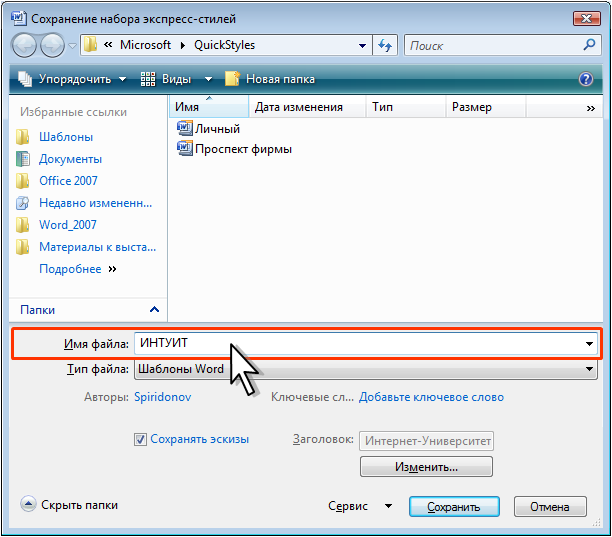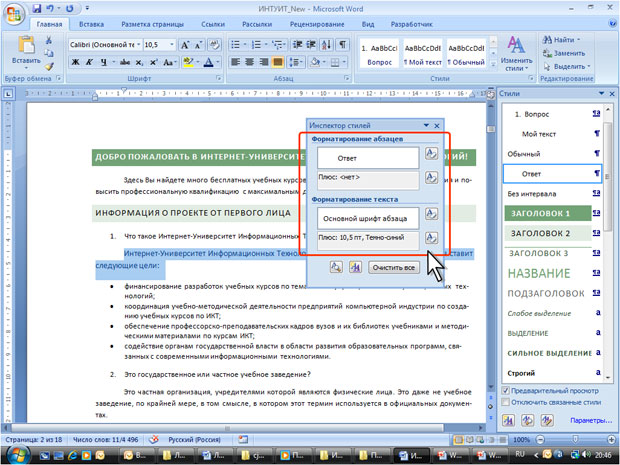Оформление текста. Стили и темы
Управление стилями
Создание стиля
Стиль обычно создают на основе оформленного фрагмента документа.Можно создать новый стиль и сразу же добавить его в коллекцию Экспресс-стили.
- Выделите фрагмент текста, который требуется использовать для создания нового стиля.
- Щелкните правой кнопкой мыши по выделенному фрагменту документа, в контекстном меню выберите команду Стили, а затем в подчиненном меню – команду Сохранить выделенный фрагмент как новый экспресс-стиль (рис. 9.12).
- В окне Создание стиля в поле Имя введите наименование нового стиля и нажмите кнопку ОК (рис. 9.14).
Существует другой способ создания нового стиля, обеспечивающий большие возможности управления.
- Выделите фрагмент текста, который требуется использовать для создания нового стиля.
- Нажмите кнопку Создать стиль в области задач Стили (см. рис. 9.5).
- В диалоговом окне Создание стиля установите параметры стиля (рис. 9.15). Например, снимите флажок Добавлять в список экспресс-стилей, если не требуется отображение этого стиля в галерее Экспресс-стили. Можно установить флажок для автоматического обновления стиля. Можно добавить создаваемый стиль в шаблон, на основе которого создан текущий документ, чтобы стиль был доступен во всех вновь создаваемых документах. Нажав кнопку Формат, можно перейти к более подробным настройкам параметров стиля.
Помещение стиля в коллекцию экспресс-стилей
Если стиль случайно удален из коллекции Экспресс-стили или не выводится в списке стилей, его можно поместить в коллекцию.
- Отобразите область задач Стили (щелкните по значку группы Стили вкладки Главная ).
- В области задач Стили щелкните мышью по названию нужного стиля и в контекстном меню выберите команду Добавить в коллекцию экспресс-стилей (рис. 9.16).
Удаление стиля
Из коллекции экспресс-стилей можно удалить ненужный стиль.
- Щелкните правой кнопкой мыши по названию удаляемого стиля в галерее Экспресс-стили.
- В контекстном меню выберите команду Удалить из коллекции экспресс-стилей (рис. 9.17).
Следует обратить внимание, что при удалении стиля из коллекции экспресс-стилей он не удаляется из списка в области задач Стили.
Удаление стиля из коллекции экспресс-стилей не влечет за собой никаких изменений в документе.
Стиль можно удалить из документа.
- Отобразите область задач Стили (щелкните по значку группы Стили вкладки Главная ).
- В области задач Стили щелкните правой кнопкой мыши по названию нужного стиля и в контекстном меню выберите команду Удалить (рис. 9.18).
- Подтвердите удаление стиля.
При удалении стиля из документа ко всем фрагментам, оформленным с его использованием, будет применен стиль Обычный.
Некоторые встроенные стили, например, Заголовок или Обычный, нельзя удалить из документа.
Сохранение коллекции экспресс-стилей
После изменения набора экспресс-стилей можно сохранить новый набор в списке наборов стилей, что позволит впоследствии использовать этот набор при оформлении любых документов.
- В группе Стили вкладки Главная нажмите кнопку Изменить стили, а затем выберите команду Набор стилей.
- В подчиненном меню выберите команду Сохранить как набор экспресс-стилей (рис. 9.19).
- В окне Сохранение набора экспресс-стилей введите имя файла (рис. 9.20). Не рекомендуется изменять папку, в которой сохраняется файл.
В последующем сохраненный набор будет отображаться среди других наборов стилей (см. рис. 9.10)
Инспекция стилей
Можно определить, какой стиль применен к фрагменту документа и не было ли применено к этому фрагменту оформление, отличающееся от параметров стиля.
- Выделите фрагмент текста, для которого требуется определить используемый стиль.
- Нажмите кнопку Инспектор стилей в области задач Стили (см. рис. 9.5).
- В области задач Инспектор стилей будет отображено название стиля абзаца и отличие параметров выделенного фрагмента, а также название стиля знака и отличие параметров (рис. 9.21).
Для возвращения к параметрам используемого стиля следует нажать кнопку Очистить формат, расположенную справа от поля с информацией об отличии форматирования (рис. 9.21).