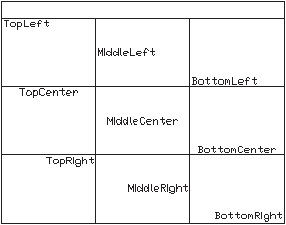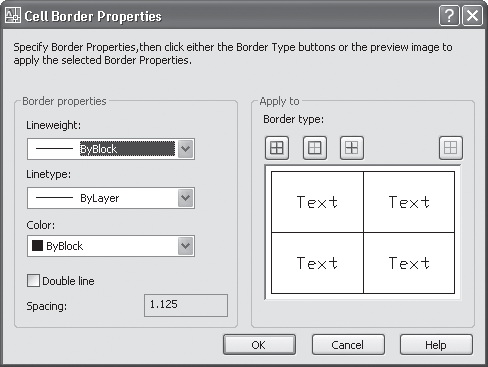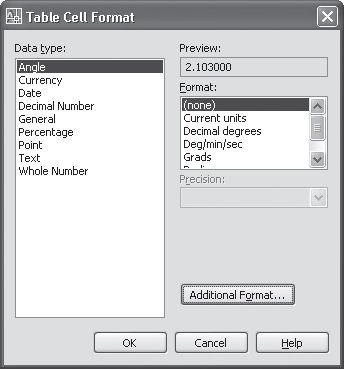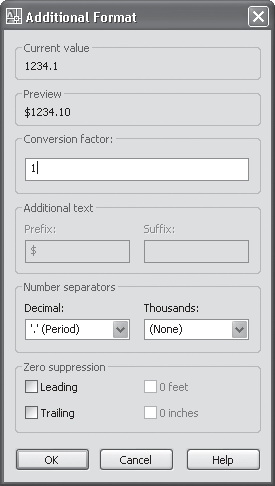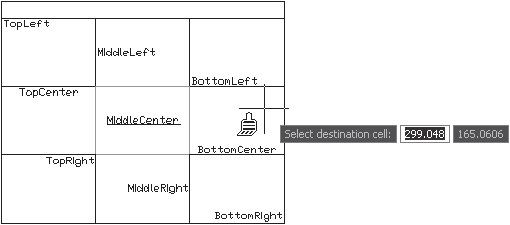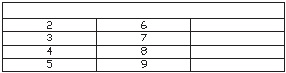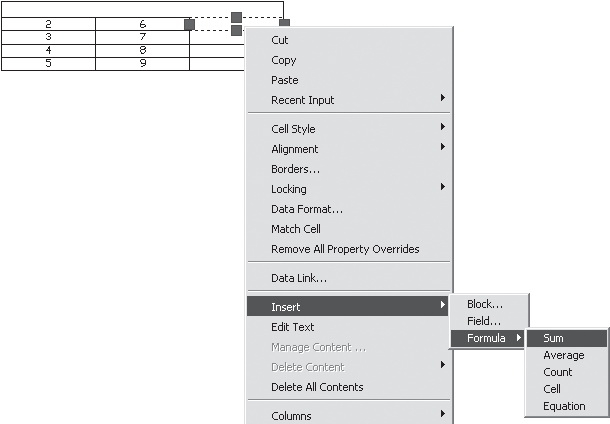|
Autocad |
Создание и редактирование таблиц
7.2. Редактирование и форматирование таблиц
Было бы странно, если бы введенные в таблицу данные нельзя было изменять. Действия, связанные с изменением содержимого ячеек, называются редактированием. Любую созданную ранее таблицу можно впоследствии отредактировать. Каждая ячейка таблицы является отдельным объектом, поэтому вы можете редактировать их по отдельности. Можно также редактировать таблицу целиком.
Для редактирования таблицы целиком и повторного вызова на экран панели инструментов Text Formatting (Форматирование текста) необходимо ввести в командную строку TABLEDIT (Таблред) или же дважды щелкнуть на любой ячейке таблицы.
 ПРИМЕЧАНИЕ
ПРИМЕЧАНИЕДвойным щелчком для открытия панели инструментов Text Formatting (Форматирование текста) можно воспользоваться лишь в таблицах, заполненных вручную. В таблицах, созданных из связанного файла или с помощью извлечения данных, для отображения панели инструментов Text Formatting (Форматирование текста) необходимо воспользоваться командой TABLEDIT (Таблред)
После ввода команды программа выдаст запрос:
Pick a table cell: (Укажите ячейку таблицы:)
После щелчка на ячейке вы сможете начать редактирование. Необходимо отметить, что, хотя панель инструментов Text Formatting (Форматирование текста) не отличается от той, которая используется для редактирования многострочного текста, некоторые кнопки на ней при редактировании таблиц неактивны. Например, недоступна возможность создания нумерованных, маркированных и буквенных списков. Впрочем, при работе с таблицами эта возможность и не нужна.
Как и при работе с текстом, вы можете использовать для редактирования команды контекстного меню: выравнивание, изменение регистра символов и т. д.
Если же вам необходимо работать с числовыми данными или изменять параметры таблицы (например, высоту и количество столбцов и строк), то необходимо выйти из режима редактирования текста и переключиться в режим редактирования ячейки.
По умолчанию все строки в AutoCAD имеют стандартную высоту, а столбцы — ширину. В некоторых случаях эти параметры можно оставлять неизменными, но обычно требуется изменять ширину столбцов или высоту строк. Для этого один раз щелкните на ячейке, которую вы хотите отредактировать. Вы увидите, что ячейка выделилась, а на ее границах появились маркеры. Используя их, можно изменять ширину столбцов и высоту строк. Обратите внимание, что при изменении высоты или ширины одной ячейки этот параметр изменится для всего столбца или строки.
Используя клавишу Shift, вы можете выделить сразу несколько ячеек. Для этого выделите ячейку в одном углу группы, затем нажмите клавишу Shift и, удерживая ее, щелкните на ячейке в другом углу группы. Если требуется выделить все ячейки таблицы, щелкните на любой из границ ячейки, а не внутри ее.
Работая с выделенными ячейками, можно получать доступ к командам форматирования посредством контекстного меню, которое вызывается щелчком правой кнопкой мыши (рис. 7.8), или панели инструментов Table (Таблица), появляющейся при выделении ячейки таблицы.
Рассмотрим некоторые команды, которые в нем содержатся.
- Cut (Вырезать), Copy (Копировать) и Paste (Вставить). Поскольку при редактировании текста пользователь обращается к этим командам довольно часто, они расположены в верхней части меню.
- Recent Input (Последний ввод). Открывает меню, содержащее последние введенные команды.
- Cell Style (Стиль ячейки). Позволяет указать стиль ячейки: данные ( Data ), заголовок ( Header ) или название ( Title ). По умолчанию стиль ячейки определяется стилем строки или столбца ( By Row / Column ). Выбрав в меню пункт Save as New Cell Style (Сохранить как новый стиль ячейки), вы создадите новый стиль, который сможете применять к другим ячейкам.
- Alignment (Выравнивание). Позволяет выровнять содержимое ячеек одним из девяти способов: по верхнему и левому краям ( Top Left ), по верху и по центру ( T o p Center ), по верхнему и правому краям ( Top Right ), по середине ячейки со сдвигом влево ( Middle Left ), по середине ячейки и по центру ( Middle Center ), по середине ячейки со сдвигом вправо ( Middle Right ), по нижнему и левому краям ( Bottom Left ), по низу и по центру ( Bottom Center ), по нижнему и правому краям ( Bottom Right ) (рис. 7.9).
- Borders (Границы). Эта команда вызывает окно Cell Border Properties (Свойства границ ячеек), которое служит для настройки параметров оформления границ ячеек (рис. 7.10). В нем можно установить толщину линии ( Lineweight ), ее тип ( Linetype ) и цвет ( Color ). При установке флажка Double line (Двойная линия) граница ячейки будет двойной. В поле Spacing (Расстояние) можно указать расстояние между линиями границы. Можно также задать разные параметры оформления для внешних и внутренних границ таблицы.
- Locking (Блокировка). Это меню позволяет заблокировать содержимое ячеек ( Content Locked ), их формат ( Format Locked ), а также и содержимое, и формат ( Content and Format Locked ). Выбор пункта Unlocked (Разблокировано) позволяет отменить блокирование ячеек.
-
Data Format (Формат данных). В результате выбора данного пункта меню открывается окно Table Cell Format (Формат ячейки таблицы) (рис. 7.11), в котором вы можете указать формат отображения данных различных типов.
Расположенное слева поле Data type (Тип данных) содержит типы данных, для которых можно определить формат отображения:
- Angle (Угол) — единицы измерения углов;
- Currency (Валюта) — денежные единицы;
- Date (Дата) — формат вывода даты;
- Decimal Number (Десятичное число) — формат десятичных чисел;
- General (Общие) — данные общего типа;
- Percentage (Процент) — процентное отношение;
- Point (Точка) — координаты точки;
- Text (Текст) — регистр символов;
- Whole Number (Целое число) — формат отображения целых чисел.
В поле Format (Формат) показаны параметры отображения выбранного типа данных, а вверху, в поле Preview (Предварительный просмотр) приведен пример отображения данных выбранного вами типа в указанном формате.
При выборе некоторых типов данных в правой нижней части окна появляется кнопка Additional Format (Дополнительный формат). При ее нажатии открывается одноименное окно, в котором вы можете указать некоторые дополнительные параметры отображения, такие как префикс и суффикс данных, разделители, а также скрытие нуля (рис. 7.12).
-
Match Cell (Формат по образцу). Данная команда дает возможность применить форматирование одной ячейки к другим. После ее вызова указатель мыши изменит форму (рис. 7.13), а в командной строке появится запрос
Select destination cell: (Укажите ячейку назначения:).
Щелкните на ячейке, в которую необходимо скопировать параметры форматирования (можно скопировать параметры в любое количество ячеек). Когда все необходимые ячейки будут оформлены, нажмите клавишу Esc.
- Remove All Property Overrides (Удалить все изменения свойств). Отменяет все сделанные изменения свойств ячеек.
- Data Link (Ссылка на данные). При выборе этого пункта откроется диалог Select a Data Link (Выбрать ссылку на данные) (см. рис. 7.3), с помощью которого можно создать ссылку на файл электронной таблицы Excel.
-
Insert (Вставить). Позволяет вставить в ячейку блок ( Block ) (подробнее о блоках рассказано в
"Блоки"
), поле ( Field ) и формулу ( Formula ). При вставке поля открывается окно Field (Поле) (см. рис. 6.15), которое позволяет вставлять в тест обновляемые поля, такие как дата и время, название текущего чертежа, имя автора и т. д.
В программе доступны следующие формулы:
- Sum (Сумма) — суммирует значения в указанных ячейках;
- Average (Среднее) — показывает среднее значение в указанных ячейках;
- Count (Подсчет) — показывает количество выбранных ячеек;
- Cell (Ячейка) — позволяет использовать в формуле ячейку из другой таблицы;
- Equation (Равенство) — дает возможность ввести формулу вручную.
Все формулы в AutoCAD начинаются со знака "равно", после которого располагается выражение, состоящее из разного типа констант, встроенных функций программы, а также знаков арифметических, текстовых и логических операций. Самым простым примером формулы может служить выражение =2+3. Формула может содержать ссылку на ячейку (ее адрес).
Рассмотрим, например, использование формулы Sum (Сумма). Пусть у нас имеется таблица, состоящая из трех столбцов (рис. 7.14). Первые два столбца заполнены данными, а в третьем должна отображаться сумма по каждой строке.
Щелкните на первой ячейке третьего столбца, чтобы выделить ее, после чего в контекстном меню выберите команду Insert
 Formula
Formula  Sum (Вставить
Sum (Вставить  Формула
Формула  Сумма) (рис. 7.15).
Сумма) (рис. 7.15).Вы получите запрос:
Select first corner of table cell range: (Выберите первый угол диапазона ячеек таблицы:)
В данном случае необходимо указать крайнюю левую ячейку ( A1 ). После этого появится следующий запрос:
Select second corner of table cell range: (Выберите второй угол диапазона ячеек таблицы:)
Выберите первую ячейку второго столбца ( B2 ). Появится панель Text Formatting (Форматирование текста), а в ячейке, в которую необходимо вставить формулу, отобразится выражение =Sum(A2:B2). Проверьте его правильность (это нетрудно сделать, так как в режиме редактирования данных таблица отображается с названиями столбцов и номерами строк), а затем нажмите клавишу Enter. Вы увидите, что в ячейке отобразился результат — сумма первой и второй ячеек. Попробуйте изменить значение в ячейке A2 или B2, и вы увидите, что значение в ячейке C2 тоже стало другим.
Заполните остальные ячейки третьего столбца. Это можно сделать описанным выше способом или же, находясь в режиме редактирования текста, скопировать содержимое ячейки C2, вставить в ячейку C3 и изменить формулу вручную. В данном случае вместо =Sum(A2:B2) необходимо написать =Sum(A3:B3). Подобным образом можно заполнить все ячейки столбца (рис. 7.16).
- Edit Text (Редактировать текст). Эта команда вызывает панель инструментов Text Formatting (Форматирование текста).
- Manage Content (Управление содержимым). Открывает окно Manage Cell Conent (Управление содержимым ячейки), с помощью которого можно определить порядок отображения и появления содержимого ячейки. Этот пункт меню доступен лишь при работе с блоками.
- Delete Content (Удалить содержимое). Служит для удаления содержимого ячеек. Данное меню также доступно лишь при работе с блоками.
- Delete All Contents (Удалить все содержимое). Удаляет все содержимое выделенных ячеек.
- Columns (Столбцы). Позволяет вставить столбец слева ( Insert Left ) или справа ( Insert Right ) от выделенной ячейки, а также удалять столбцы ( Delete ). Пункт Size Equally (Равный размер) позволяет выровнять ширину столбцов, оставив неизменной общую ширину таблицы.
- Rows (Строки). Аналогичные операции со строками.
- Merge (Объединить). Данная команда предназначена для объединения выделенных ячеек.
- Unmerge (Отменить объединение). Позволяет отменить объединение ячеек.
- Properties (Свойства). Открывает палитру Properties (Свойства), содержащую свойства выделенных ячеек.
Кнопки панели инструментов Table (Таблица) (см. рис. 7.16) аналогичны командам контекстного меню.