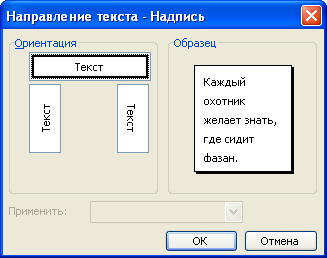Создание и оформление организационных диаграмм
Оформление организационных диаграмм
Элементы организационной диаграммы
Элементами организационной диаграммы являются фигуры и соединительные линии.
Для оформления элемента диаграммы его необходимо выделить. Это можно сделать одним щелчком левой кнопкой мыши по рамке фигуры или по соединительной линии. Если требуется выделить сразу несколько элементов, то можно воспользоваться кнопкой Выбрать панели инструментов Организационная диаграмма (см. рис. 26.3).
Изменение размера и положения элементов
Произвольно изменять размер и положение элементов (фигур) организационной диаграммы можно только при отключенном режиме автомакета.
Размер элемента можно изменить вручную перетаскиванием маркеров ( рис. 26.6).
Для более точной установки размеров фигуры необходимо дважды левой кнопкой мыши щелкнуть по рамке или нажать кнопку Формат автофигуры панели инструментов Настройка изображения (см. рис. 26.1). Во вкладке Размер диалогового окна Формат автофигуры ( рис. 26.7) можно установить точный размер фигуры в сантиметрах или в процентах от исходного размера.
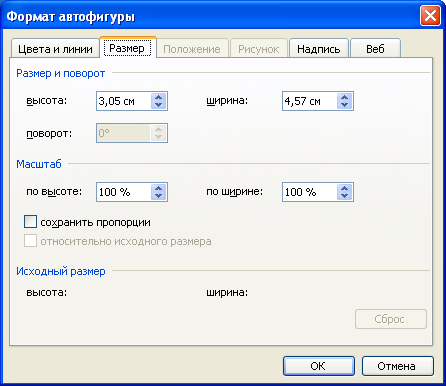
Рис. 26.7. Изменение размера элемента организационной диаграммы во вкладке "Размер" диалогового окна "Формат автофигуры"
Положение элемента диаграммы в пределах полотна можно изменить вручную перетаскиванием за любую часть его рамки, кроме маркеров выделения.
Оформление элемента
Для установки цвета заливки элемента, цвета линий, типа линий, типа штриха, вида стрелки, создания и оформления тени и объема используют соответствующие элементы панели инструментов Рисование (см. рис. 26.1).
Автоформат диаграммы
Для всех элементов диаграммы одновременно можно применить один из вариантов, предлагаемых в Microsoft Word. Для этого необходимо нажать кнопку Автоформат панели инструментов Организационная диаграмма (см. рис. 26.3) и в диалоговом окне Библиотека стилей организационных диаграмм ( рис. 26.8) выбрать стиль диаграммы.

Рис. 26.8. Выбор стиля оформления организационной диаграммы в диалоговом окне "Библиотека стилей организационных диаграмм"
Пример организационной диаграммы, оформленной в стиле Корешки книг, приведен на рис. 26.9.
Оформление текста в фигуре
Текст в фигуре оформляется точно так же, как и любой другой текст. Можно изменить параметры шрифта, абзаца, применить оформление нумерованным или маркированным списком, установить рамку и заливку. Кроме того, выполнив команду Формат/Направление текста в диалоговом окне Направление текста/Надпись ( рис. 26.10), можно изменить ориентацию текста.