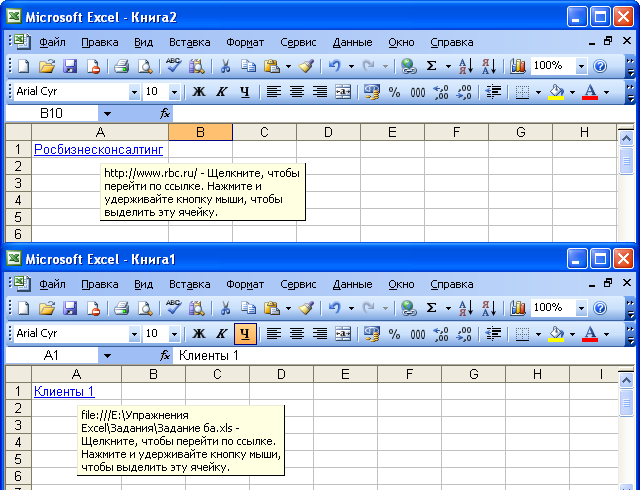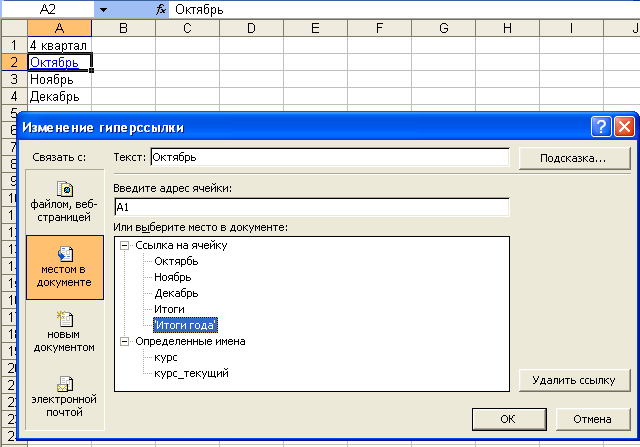Создание таблиц в Microsoft Excel
Гиперссылки в Microsoft Excel
Вставка гиперссылок
Гиперссылка на веб-страницу или адрес электронной почты создается автоматически при вводе в ячейку URL-адреса или адреса электронной почты ( рис. 14.17).
При создании гиперссылки на другой лист и/или другую книгу удобно предварительно ввести в ячейку текст, который будет представлен как гиперссылка. Например, для создания гиперссылки на лист Октябрь можно ввести текст "Октябрь". Для создания гиперссылки следует выделить ячейку и нажать кнопку Добавить гиперссылку панели инструментов Стандартная или щелкнуть по ячейке правой кнопкой мыши и выбрать команду контекстного меню Гиперссылка.
При создании гиперссылки на другой лист текущей книги в диалоговом окне Добавление гиперссылки в разделе Связать с нужно выбрать значение местом в документе, затем выбрать лист, на который создается ссылка, при необходимости указать ячейку этого листа и нажать кнопку ОК ( рис. 14.18).
При создании гиперссылки на другую книгу в диалоговом окне Добавление гиперссылки в разделе Связать с нужно выбрать значение файлом или веб-страницей и, пользуясь кнопками Вверх и Искать, выбрать книгу, на которую создается ссылка. Для выбора листа книги следует нажать кнопку Закладки ( рис. 14.19).
В диалоговом окне Выбор места в документе надо выделить лист, на который создается ссылка, при необходимости можно указать ячейку этого листа и нажать кнопку ОК ( рис. 14.20).
После выбора листа в диалоговом окне Добавление гиперссылки следует нажать кнопку ОК (см. рис. 14.19).
Гиперссылкам на листе автоматически назначается стиль оформления Гиперссылка.
Использование гиперссылок
При наведении указателя мыши на ячейку с гиперссылкой отображается всплывающая подсказка с URL-адресом, адресом электронной почты, именем листа, ячейки или файла, на который создана гиперссылка ( рис. 14.21).
Для перехода на URL-адрес нужно щелкнуть мышью по гиперссылке при нажатой клавише клавиатуры Ctrl. При этом запустится веб-обозреватель и будет открыта соответствующая страница.
Если щелкнуть по гиперссылке на адрес электронной почты, откроется окно сообщения почтовой программы, например, Microsoft Outlook.
Для выделения ячейки с гиперссылкой следует щелкнуть по ячейке и некоторое время удерживать нажатой левую кнопку мыши.
Изменение гиперссылки
Для изменения гиперссылки следует выделить ячейку и нажать кнопку Добавить гиперссылку панели инструментов Стандартная или щелкнуть по ячейке правой кнопкой мыши и выбрать команду контекстного меню Изменить гиперссылку. В диалоговом окне Изменение гиперссылки ( рис. 14.22) можно внести необходимые изменения и нажать кнопку ОК.
Удаление гиперссылки
Для удаления гиперссылки следует щелкнуть по ячейке правой кнопкой мыши и выбрать команду контекстного меню Удалить гиперссылку.
Удалить гиперссылку можно также при ее изменении. Для этого в диалоговом окне Изменение гиперссылки (см. рис. 14.22) необходимо нажать кнопку Удалить ссылку.