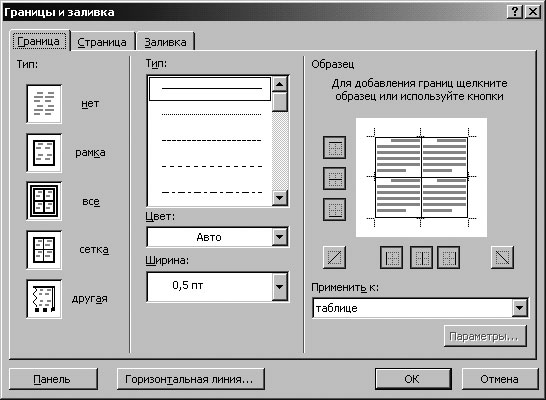| Россия, г. Санкт-Петербург |
Опубликован: 29.09.2006 | Уровень: для всех | Доступ: платный
Лекция 5:
Представление текста в таблицах и колонках
Форматирование таблицы
Чтобы улучшить внешний вид таблицы, можно добавить к ней обрамление и фон и отформатировать текст в ячейках. Форматирование текста осуществляется так же, как форматирование любого другого текста. Проще всего это сделать с помощью кнопок на панели инструментов Форматирование. Чтобы изменить обрамление таблицы или ячеек, воспользуйтесь диалоговым окном Границы и заливка (Borders and Shading), которое открывается из меню Формат (Format).
 Команда Автоформат (AutoFormat) в меню Таблица (Table) позволяет быстро переформатировать таблицу, применив один из 18 стандартных форматов, встроенных в Word. При желании можно создать собственный формат и использовать его в дальнейшем. Выделите таблицу, откройте диалоговое окно Автоформат таблицы (Table AutoFormat) и щелкните на кнопке Создать (New). Или выделите стиль таблицы, щелкните на кнопке Изменить (Modify) и воспользуйтесь параметрами форматирования, чтобы определить формат таблицы.
Команда Автоформат (AutoFormat) в меню Таблица (Table) позволяет быстро переформатировать таблицу, применив один из 18 стандартных форматов, встроенных в Word. При желании можно создать собственный формат и использовать его в дальнейшем. Выделите таблицу, откройте диалоговое окно Автоформат таблицы (Table AutoFormat) и щелкните на кнопке Создать (New). Или выделите стиль таблицы, щелкните на кнопке Изменить (Modify) и воспользуйтесь параметрами форматирования, чтобы определить формат таблицы.Каталог компании "Все для сада" включает три таблицы, которые, при всех различиях, должны составлять единое целое с точки зрения дизайна.
FormatTable
В этом упражнении вы измените размер таблиц, отформатируете текст в ячейках, примените стандартный формат, а затем добавите обрамление и заливку.
- На панели инструментов Стандартная щелкните на кнопке Открыть (Open)
 Появится диалоговое окно Открытие документа (Open).
Появится диалоговое окно Открытие документа (Open). - Перейдите к папке SBS Office XP на жестком диске компьютера, щелкните дважды на папке Word, щелкните дважды на папке Chap03, а затем щелкните дважды на файле FormatTable. Откроется документ FormatTable.Решение проблем. Документ должен быть открыт в режиме разметки. Если документ открылся в обычном режиме, щелкните на кнопке Режим разметки (Print Layout View).
- Поместите курсор в область выделения слева от первой строки таблицы Форма заказа и щелкните, чтобы выделить первую строку, содержащую заголовок.
- На панели инструментов Форматирование щелкните на стрелке поля Шрифт (Font) и щелкните на шрифте Arial. Щелкните на стрелке поля Размер (Font Size) и щелкните на значении 16. Шрифт в строке заменится на Arial с размером символов, равным 16 пунктам.
- На панели инструментов Форматирование щелкните на кнопке Полужирный (Bold), а затем щелкните на кнопке По центру (Center)
 . Заголовок разместится посередине ячейки и отобразится полужирным шрифтом.
. Заголовок разместится посередине ячейки и отобразится полужирным шрифтом. - В меню Формат (Formatting) щелкните на команде Границы и заливка (Borders and Shading). Появится диалоговое окно Границы и заливка (Borders and Shading).
- Щелкните на вкладке Заливка (Shading).
- Щелкните на светло-желтом цвете (третий в последнем ряду) и щелкните на кнопке ОК. Фон заголовка таблицы станет желтым.
- Выделите третью строку таблицы.
- На панели инструментов Форматирование щелкните на кнопке Курсив (Italic)
 , чтобы изменить начертание символов.
, чтобы изменить начертание символов. - На панели инструментов Форматирование щелкните на стрелке поля Цвет шрифта (Font Color), а затем щелкните на красном цвете (пятый в третьем ряду), чтобы изменить цвет выделенного текста.
- Выделите четыре последние строки таблицы Форма заказа.
- На панели инструментов Форматирование щелкните на кнопке По правому краю (Align Right)
 . Текст в четырех последних строках таблицы будет выровнен по правой границе ячейки.
. Текст в четырех последних строках таблицы будет выровнен по правой границе ячейки. - Щелкните в таблице Транспортировка, чтобы поместить в нее курсор.
- В меню Таблица (Table) щелкните на команде Автоформат (Autoformat). Появится диалоговое окно Автоформат таблицы (Table Autoformat).
- Прокрутите список Форматы таблицы (Table styles), щелкните на Таблица список 8 (Table List 8), а затем щелкните на кнопке Применить (Apply). Таблица будет отформатирована с использованием контрастных цветов и темного обрамления.
- Щелкните в любом месте таблицы Доставка, чтобы поместить в нее курсор.
- В меню Формат (Format) щелкните на команде Границы и заливка (Borders and Shading), чтобы открыть одноименное диалоговое окно, а затем щелкните на вкладке Граница (Borders).
- В области Тип (Setting) выделите вариант Все (All).
- Прокрутите список Тип (Style) на две позиции вниз и щелкните на двойной линии.
- Щелкните на стрелке поля Цвет (Color), щелкните на красном цвете (первый в третьем ряду) и щелкните на кнопке ОК. Все границы таблицы будут заменены на двойную красную линию.
- На панели инструментов Стандартная щелкните на кнопке Сохранить (Save), чтобы сохранить документ.
- В окне документа щелкните на кнопке Закрыть (Close)
 . Документ FormatTable закроется.
. Документ FormatTable закроется.