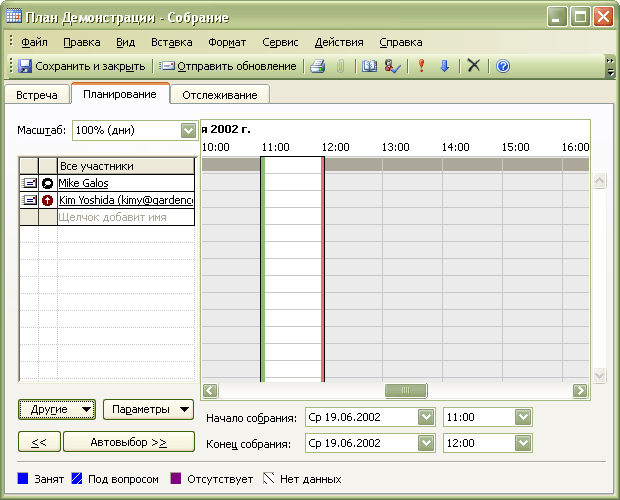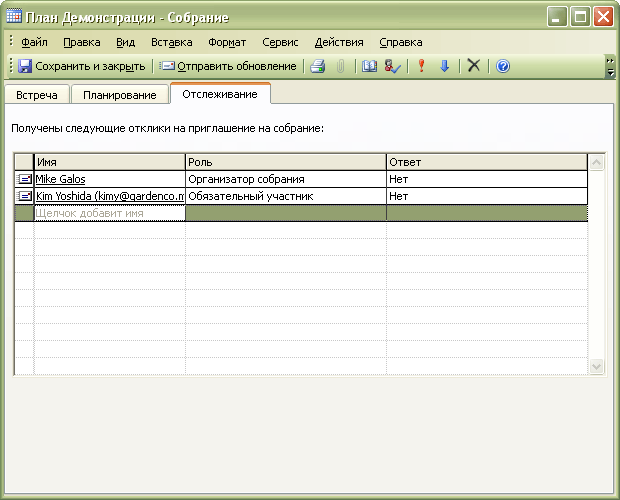Планирование и организация собраний
Автоматическая отправка ответов на запросы о собрании
Вы можете настроить Outlook на автоматическую отправку ответов на запросы о собраниях. Outlook будет обрабатывать запросы о собраниях и отказы, отвечая на запросы, добавляя новые собрания в ваш календарь и удаляя отмененные собрания из календаря. Если вы выберите соответствующую опцию, Outlook будет автоматически отклонять запросы, конфликтующие с существующими записями в вашем календаре. Вы также можете включить автоматическое отклонение всех запросов о повторяющихся собраниях.
- В меню Сервис (Tools) выберите Параметры (Options). Появится диалоговое окно Параметры (Options).
- На вкладке Настройки (Preferences) нажмите кнопку Параметры календаря (Calendar Options) и затем нажмите кнопку Управление ресурсами (Resource Scheduling). Появится диалоговое окно Управление ресурсами (Resource Scheduling).
- Отметьте опцию Автоматически принимать приглашения и обрабатывать отказы (Automatically accept meeting requests and process cancellations).
- Отметьте, если хотите, опции Автоматически отклонять конфликтующие предложения (Automatically decline conflicting meeting requests) и Автоматически отклонять повторяющиеся приглашения (Automatically decline recurring meeting requests) и нажмите OK.
- Нажмите OK в диалоговом окне Параметры календаря (Calendar Options), затем нажмите OK в диалоговом окне Параметры (Options).
Обновление и отклонение запросов о собраниях
Расписание на последующие дни может меняться ежедневно. Поэтому желательно, чтобы время, на которое запланированы собрания, было гибким. В Outlook можно быстро обновить или удалить информацию о собраниях согласно изменениям в распорядке вашего рабочего времени. Например, вам стало известно, что один из обязательных участников собрания не сможет присутствовать на нем, т.к. в это время у него не будет свободного времени. В этом случае вы можете изменить дату или время собрания, или вовсе отменить его. Вы также можете добавлять участников или удалять их из списка участников собрания.
В этом упражнении вы будете переназначать собрание, вносить изменения в список участников собрания и отменять собрание.
- В панели Outlook щелкните на значке Календарь (Calendar). Отобразится календарь.
- Щелкните в календарике на дате 17 июня 2002 года - дате собрания "План демонстрации".
- Дважды щелкните на собрании "План демонстрации". Появится форма собрания "План демонстрации".
- Откройте вкладку Планирование (Scheduling) и в области сведений о занятости перейдите к следующему рабочему дню.
- Щелкните на ячейке 11:00 (11:00 A.M.) и перетащите правую границу закрашенной области на 12:00 (12:00 P.M.), чтобы увеличить длительность собрания до 1 часа. Время начала и время окончания изменятся согласно внесенным в расписание коррективам.
- Нажмите кнопку Другие (Add Others) и выберите в списке Добавить из адресной книги (Add from Address Book). Появится диалоговое окно Выбор участников и ресурсов (Select Attendees and Resources).
- В поле Необязательный (Optional) выберите Catherine
Turner и нажмите клавишу (Del). Catherine Turner будет удалена из
списка необязательных присутствующих.Совет. Если вы работаете с реально имеющим место собранием и используете имена ваших сотрудников, выберите одного из ваших сотрудников и удалите его. Вы в любой момент можете вернуть вашего сотрудника в список участвующих в собрании.
- Нажмите OK. Диалоговое окно Выбор участников и ресурсов (Select Attendees and Resources) закроется. Форма собрания "План демонстрации" отобразит внесенные вами изменения в списки участников.
- На панели инструментов нажмите кнопку Отправить (Send Update). Обновленная форма собрания будет отправлена.
- Щелкните в календарике на следующем рабочем дне. Отобразится расписание на следующий рабочий день, включая измененное собрание "План демонстрации".
- Дважды щелкните на собрании "План демонстрации". Появится форма собрания "План демонстрации".
- Откройте вкладку Отслеживание (Tracking). Вкладка Отслеживание (Tracking) отображает ответы, полученные от всех участников. Если вы используете в этом упражнении учебные файлы, эта вкладка не будет отображать ответы на запрос о собрании, т.к. участники являются вымышленными лицами.
- В меню Действия (Actions) выберите Отменить собрание (Cancel
Meeting).
Появится окно сообщения, предлагающее вам отправить участникам предупреждение об отмене собрания.
- Убедившись, что отмечена опция Отправить уведомление об отмене и удалить собрание (Send cancellation and delete meeting), нажмите OK.
- Откройте вкладку Встреча (Appointment).
Форма собрания "План демонстрации" обновится, показывая, что собрание было отменено.
- На панели инструментов нажмите кнопку Отправить (Send)
 . Уведомление об отмене собрания будет
отправлено всем оставшимся участникам (Kim Yoshida). Форма собрания закроется, и
собрание будет удалено из вашего календаря.Совет. Вы можете быстро отправить новое электронное сообщение всем участникам того или иного собрания. Просто откройте собрание и выберите в меню Действия (Actions) пункт Создать сообщение частникам (New Message to Attendees). (Эта опция доступна только в том случае, если участники собрания уже приглашены.)
. Уведомление об отмене собрания будет
отправлено всем оставшимся участникам (Kim Yoshida). Форма собрания закроется, и
собрание будет удалено из вашего календаря.Совет. Вы можете быстро отправить новое электронное сообщение всем участникам того или иного собрания. Просто откройте собрание и выберите в меню Действия (Actions) пункт Создать сообщение частникам (New Message to Attendees). (Эта опция доступна только в том случае, если участники собрания уже приглашены.)