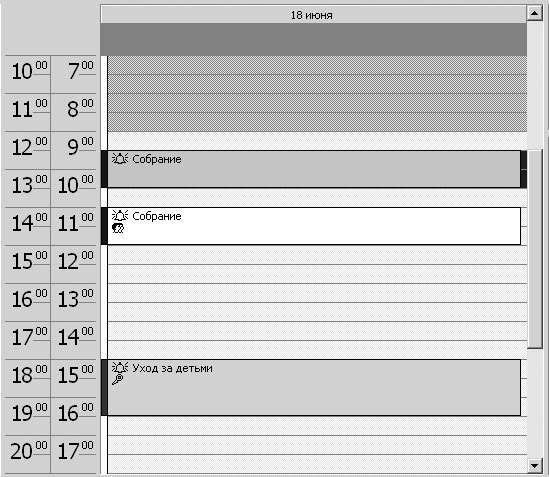Внешний вид календаря
Настройка часовых поясов в календаре
Если вы часто работаете с людьми из других стран или регулярно посещаете другие государства, вам может понадобиться изменять ваш часовой пояс или включить отображение второго часового пояса в вашем календаре.
Чтобы изменить ваш текущий часовой пояс сделайте следующее.
- В меню Сервис (Tools) выберите Параметры (Options).
- Во вкладке Настройки (Preferences) нажмите кнопку Параметры календаря (Calendar Options).
- В диалоговом окне Параметры календаря (Calendar Options) нажмите кнопку Часовой пояс (Time Zone).
- Нажмите кнопку списка справа от поля Часовой пояс (Time Zone), выберите часовой пояс, отличный от того, в котором вы находитесь, и нажмите OK трижды, чтобы закрыть все диалоговые окна.
Чтобы отобразить в календаре второй часовой пояс:
- В меню Сервис (Tools) выберите Параметры (Options).
- Во вкладке Настройки (Preferences) нажмите кнопку Параметры календаря (Calendar Options).
- В диалоговом окне Параметры календаря (Calendar Options) нажмите кнопку Часовой пояс (Time Zone).
- Отметьте опцию Дополнительный часовой пояс (Show an additional time zone).
- Щелкните на поле Метка (Label) и введите метку для этого часового пояса. (Например, если вы добавляете Восточный часовой пояс, введите "Вост".)
- Нажмите кнопку списка справа от поля Часовой пояс (Time Zone), выберите нужный часовой пояс и нажмите OK трижды, чтобы закрыть все диалоговые окна. Теперь ваш календарь будет выглядеть примерно так: Вы можете использовать кнопку Поменять часовые пояса (Swamp Time Zones) в диалоговом окне Часовой пояс (Time Zone), чтобы заменить текущий часовой пояс дополнительным. Такая замена часовых поясов отразится на всех местах, где указывается время, будь то время получения сообщений или время назначенных встреч - везде будет указываться время нового часового пояса.
Чтобы восстановить первоначальные настройки часового пояса:
- В меню Сервис (Tools) выберите Параметры (Options).
- Во вкладке Настройки (Preferences) нажмите кнопку Параметры календаря (Calendar Options).
- В диалоговом окне Параметры календаря (Calendar Options) нажмите кнопку Часовой пояс (Time Zone).
- Отметьте опцию Дополнительный часовой пояс (Show an additional time zone).
- Снимите галочку с опции Дополнительный часовой пояс (Show an additional time zone).
- Щелкните на кнопке списка справа от поля Часовой пояс (Time Zone), выберите ваш часовой пояс и нажмите OK трижды, чтобы закрыть все диалоговые окна.
Печать календаря
Если ваше время рассчитано по минутам, и встречи и события следуют одно за другим, у вас может не оказаться возможности всегда иметь под рукой календарь Outlook. Распечатав календарь, вы сможете всегда иметь расписание при себе. Вы можете распечатать календарь, используя несколько форматов, называемых стилями печати (print styles). Вы можете выбрать стиль из списка имеющихся в Outlook; он включает стили Ежедневник (Daily), Еженедельник (Weekly) и Ежемесячник (Monthly). Вы также можете создать ваш собственный стиль печати и выбрать диапазон дат для вывода на печать.
В этом упражнении вы распечатаете ваш календарь, используя стили Ежедневник (Daily), Еженедельник (Weekly) и Ежемесячник (Monthly), а затем создадите новый стиль печати для вашего календаря. Для выполнения этого упражнения учебные файлы не нужны.
- В Outlook откройте календарь и щелкните на дате следующего дня в календарике. Календарь отобразит расписание на завтрашний день.
- В панели инструментов нажмите кнопку Печать (Print)
 . (Если кнопка Печать
[Print] отсутствует, нажмите кнопку Параметры панели инструментов
[Toolbar Options], чтобы отобразить ее.) Появится диалоговое окно Печать (Print) с установленными по умолчанию стилем Ежедневник
(Daily) и датой текущего дня.
. (Если кнопка Печать
[Print] отсутствует, нажмите кнопку Параметры панели инструментов
[Toolbar Options], чтобы отобразить ее.) Появится диалоговое окно Печать (Print) с установленными по умолчанию стилем Ежедневник
(Daily) и датой текущего дня.
- Нажмите OK. Outlook распечатает расписание на текущий день в формате Ежедневник (Daily), соответствующем представлению "День".
- В панели инструментов нажмите кнопку Печать (Print) еще раз.
Появится диалоговое окно Печать (Print) с установленными по умолчанию стилем Ежедневник (Daily) и датой завтрашнего дня.
- В списке Стиль печати (Print Style) выберите стиль Еженедельник (Weekly).
- В области Диапазон печати (Print range) нажмите кнопку списка справа от поля Конец (End) и выберите дату на семь дней вперед текущей. Теперь диалоговое окно выглядит примерно так:
- Отметьте опцию Скрыть сведения о частных встречах (Hide details of
private appointments) и нажмите OK.
Outlook распечатает расписание на выбранные даты в формате Еженедельник (Weekly), соответствующем представлению "Неделя".
- На панели инструментов нажмите кнопку Печать (Print) еще раз.
Обратите внимание на то, что Outlook не сохраняет настройки предыдущего вывода на печать.
- В списке Стиль печати (Print Style) выберите стиль Ежемесячник (Monthly) и затем нажмите кнопку Параметры страницы
(Page Setup).
Появится диалоговое окно Параметры страницы (Page Setup), отображающее параметры стиля Ежемесячник (Monthly Style).