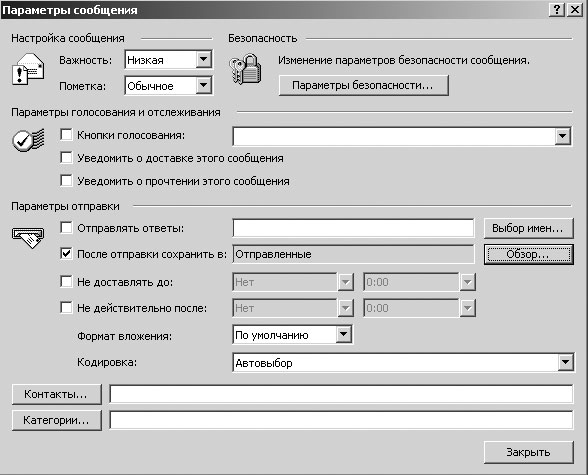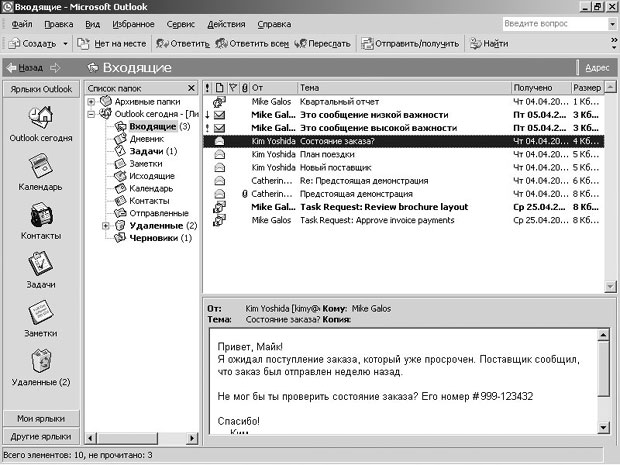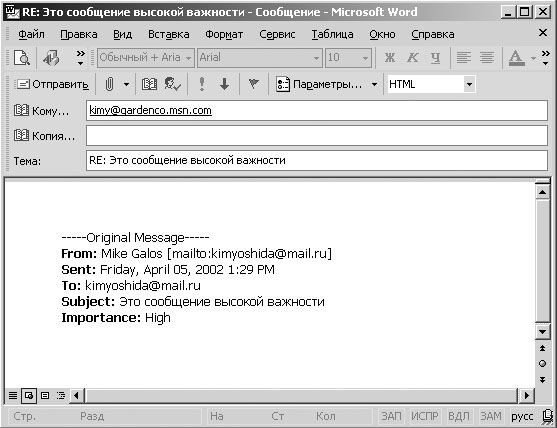Настройка и организация электронных сообщений
Изменение настроек сообщения и параметров отправки
Чтобы проще управлять электронной почтой и передавать значение содержимого сообщения более эффективно, вы можете устанавливать уровень важности (importance) сообщения, пометку (sensitivity) и ряд параметров доставки ваших электронных сообщений.
Вы можете присвоить сообщению уровень важности Высокий, Обычный или Низкий. Сообщения, отправленные с высоким уровнем важности, помечаются красным восклицательным знаком. Сообщения, отправленные с нормальным уровнем важности, не имеют специального обозначения. Сообщения, отправленные с низким уровнем важности, обозначены синей стрелочкой "вниз". Эти маркеры отображаются в столбце Важность (Importance) в папке Входящие (Inbox).
Вы также можете устанавливать пометки Обычное, Личное, Частное или Конфиденциальное. Сообщения, помеченные как "Частное", не могут быть изменены после отправки.
Чтобы легче управлять получаемыми сообщениями, вы можете сделать так, чтобы ответы пользователей на ваши сообщения отправлялись на другой электронный адрес. Например, отправляемые вам сообщения могут отсылаться на тот электронный адрес, по которому вы находитесь в данный момент. Чтобы упростить процесс отправки сообщений, вы можете сделать так, чтобы сохранялись копии отправленных вами сообщений, а также указать папку, в которой они должны сохраняться. Вы также можете установить дату, когда сообщение будет отправлено, и сделать сообщение недоступным после определенной даты.
В этом упражнении вы установите уровень важности сообщения. Вы также измените параметры доставки для сообщения. Для выполнения этого упражнения учебные файлы не нужны.
- Отобразите в окне Outlook папку Входящие (Inbox) и нажмите на
панели инструментов кнопку Создать сообщение (New Mail Message)
 .
Появится форма пустого сообщения.
.
Появится форма пустого сообщения. - На панели инструментов формы сообщения нажмите кнопку Параметры
(Options)
 . Появится
диалоговое окно Параметры сообщения (Message Settings).
. Появится
диалоговое окно Параметры сообщения (Message Settings). - В области Настройка сообщения (Message settings) нажмите кнопку списка Важность (Importance) и выберите в появившемся списке Обычная (Normal).
- В области Параметры отправки (Delivery options) отметьте опцию Отправлять ответы (Have replies sent to), удалите текст из поля этой опции и введите kimy@gardenco.msn.com. Диалоговое окно будет выглядеть следующим образом.
- Нажмите кнопку Закрыть (Close)
 . Диалоговое окно Параметр сообщения (Message Options)
закроется, и вы вернетесь к форме сообщения.
. Диалоговое окно Параметр сообщения (Message Options)
закроется, и вы вернетесь к форме сообщения. - В поле Кому (To) введите ваш собственный электронный адрес.
- Щелкните на поле Тема (Subject), введите текст Это сообщения
высокой важности и нажмите кнопку Отправить (Send)
 в панели инструментов формы
сообщения. Форма сообщения закроется и сообщение будет отправлено.
в панели инструментов формы
сообщения. Форма сообщения закроется и сообщение будет отправлено. - На панели инструментов нажмите кнопку Создать сообщение (New Mail Message). Появится форма пустого сообщения.
- На панели инструментов формы сообщения нажмите кнопку Параметры (Options). Появится диалоговое окно Параметры сообщения (Message Options).
- В области Настройка сообщения (Message settings) нажмите кнопку списка поля Важность (Importance) и выберите в появившемся списке Низкая (Low).
- В области Параметры отправки (Delivery options) нажмите кнопку Обзор (Browse).
Появится диалоговое окно Выбор папки (Select Folder).
- В списке Папки (Folders) выберите папку Черновики
(Drafts) и нажмите OK.
Теперь отправленные сообщения будут сохраняться в папке Черновики (Drafts).
- Нажмите кнопку Закрыть (Close).
Диалоговое окно Параметры сообщения (Message Options) закроется, и вы вернетесь к форме сообщения.
- В поле Кому (To) введите ваш собственный адрес электронной почты.
- Щелкните на поле Тема (Subject), введите текст Это сообщение
низкой важности и на панели инструментов формы сообщения нажмите кнопку Отправить (Send).
Форма сообщения закроется, и сообщение будет отправлено.
- Если сообщения все еще не пришли в вашу папку Входящие (Inbox),
нажмите кнопку Отправить/Получить (Send/Receive). Outlook загрузит все
новые сообщения.
Сообщения, отправленные с уровнем важности "Высокий", будут помечены красным восклицательным знаком. Сообщения, отправленные с уровнем важности "Низкий", будут помечены синей стрелкой "вниз".
- Дважды щелкните на сообщении, отправленном с высоким уровнем важности.
Появится окно сообщения. Заголовок сообщения показывает, что это сообщение с высоким уровнем важности.
- В панели инструментов нажмите кнопку Ответить (Reply)
 . Появится форма ответного сообщения.
Поле Кому (To) содержит электронный адрес, введенный вами ранее, kimy@gardenco.msn.com, как показано ниже.
. Появится форма ответного сообщения.
Поле Кому (To) содержит электронный адрес, введенный вами ранее, kimy@gardenco.msn.com, как показано ниже.
- Нажмите кнопку Закрыть (Close). Форма ответного сообщения
закроется.
Отзыв сообщений
Если вы присоединены к сети, использующей сервер Microsoft Exchange, вы можете отозвать отосланные вами сообщения. Например, если вы обнаружили ошибки в отправленном сообщении, вы можете отозвать сообщение, чтобы исправить ошибки и отправить сообщение заново.
Чтобы отозвать сообщение:
- Если Список папок (Folder List) не открыт, выберите Список папок (Folder List) в меню Вид (View).
- В Списке папок (Folder List) выберите Отправленные (Sent Items).
- Дважды щелкните на сообщении, которое вы хотите отозвать; появится окно этого сообщения.
- В меню Действия (Actions) щелкните на строке Отзыв сообщения (Recall This Message).
- Выберите нужное действие: удалить непрочитанные копии сообщения или удалить непрочитанные копии и заменить их новым сообщением; нажмите OK.
Вы можете отозвать или заменить сообщение только в том случае, если получатель находится в сети и зарегистрирован, использует Microsoft Outlook, и еще не прочитал ваше сообщение или не переместил его из папки Входящие (Inbox).
- Нажмите кнопку Закрыть (Close) в окне сообщения. Окно сообщения закроется.
- В поле Папка щелкните на кнопке списка справа от папки Входящие (Inbox) и выберите в появившемся списке Черновики (Drafts). Содержимое папки Черновики (Drafts) отобразится, включая копию сообщения, отправленного вами с низким уровнем важности.
- В панели Outlook щелкните на значке Входящие (Inbox). Отобразится содержимое папки Входящие (Inbox).