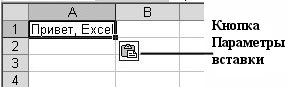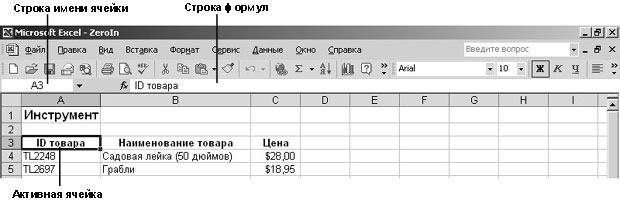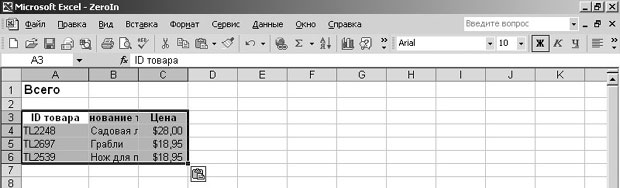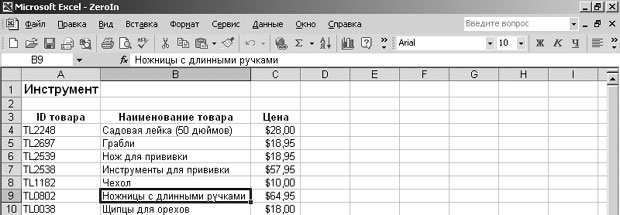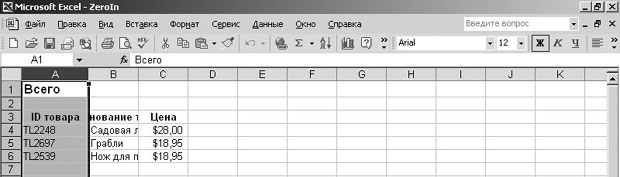|
Каков минимально возможный масштаб отображения листа? |
Знакомство с Excel
Выделение данных в списке
После открытия рабочей книги вы можете просматривать и изменять ее содержимое. Чтобы изменить определенную информацию, например стоимость ножниц, вы можете перейти к соответствующей ячейке и затем внести нужные изменения. Из этой ячейки вы можете перейти в другую ячейку этого же рабочего листа или перейти к другому листу рабочей книги. Переход к другому рабочему листу осуществляется с помощью щелчка на ярлычке листа, расположенном в левом нижнем углу окна рабочей книги.
Вы можете переходить к нужной ячейке многими способами, но удобнее всего просто щелкнуть на нужной ячейке. Ячейка, на которой вы щелкнули, будет выделена черной рамкой, и ее содержимое, если оно там есть, будет отображено в строке формул. Когда ячейка выделена, она является активной ; это означает, что вы можете вносить изменения в ее содержимое. Для выбора группы ячеек, иначе - диапазона ячеек, просто щелкните на первой ячейке выделяемой области и перетащите указатель, удерживая кнопку мыши, через ячейки, которые вы хотите выделить. Выбрав ячейку или область ячеек, вы можете вырезать, копировать, удалять или изменять формат содержимого ячейки или диапазона ячеек. Например, Кэтрин Тернер, может понадобиться скопировать цены на пять самых популярных товаров из садового инвентаря на новую страницу, которая будет отображать наиболее продаваемые вещи в каждой категории товаров, предлагаемых компанией.
Вы не ограничены в возможностях выделения ячеек либо по отдельности, либо как части листа. Например, вам может потребоваться переместить столбец с данными по ценам на одну позицию вправо, чтобы освободить место для столбца с информацией о категории, которой принадлежит товар (Соп.товары, Инструменты, Инвентарь и т.д.). Чтобы переместить весь столбец (или группу столбцов) одновременно, щелкните на заголовке столбца, расположенном сверху рабочего листа. Щелчок на заголовке столбца выделяет все ячейки в этом столбце и позволяет вам скопировать в буфер или вырезать столбец и вставить его в любое место рабочей книги.
 Одно из нововведений в этой версии Excel - кнопка
Параметры вставки (Paste Options), которая появляется после копирования в буфер
информации из ячейки и вставки ее в любое место рабочей книги.
Одно из нововведений в этой версии Excel - кнопка
Параметры вставки (Paste Options), которая появляется после копирования в буфер
информации из ячейки и вставки ее в любое место рабочей книги.
После щелчка на кнопке Параметры вставки (Paste Options) появится меню с перечнем действий, которые Excel может произвести над вставленными из буфера данными. Пункты этого меню приведены в таблице ниже.
| Опция | Действие |
|---|---|
| Сохранить форматы оригинала | Вставить содержимое буфера обмена (который содержит последнюю информацию, скопированную или вырезанную) в нужные ячейки и отформатировать данные так, как они были отформатированы первоначально. |
| Использовать форматы конечных ячеек | Вставить содержимое буфера обмена в нужные ячейки и отформатировать данные, используя текущий формат данных в конечных ячейках. |
| Значения и форматы чисел | Вставить содержимое буфера обмена в конечные ячейки с сохранением всех форматов чисел. |
| Сохранить ширину столбцов оригинала | Вставить содержимое буфера обмена в конечные ячейки и изменить размер столбцов конечных ячеек для совпадения их ширины с шириной столбцов исходных ячеек. |
| Только форматы | Применить формат исходных ячеек к конечным ячейкам, но не копировать содержимое исходных ячеек. |
| Ссылки на ячейки | Отобразить содержимое исходных ячеек в конечных ячейках, обновляя конечные ячейки, когда содержимое исходных ячеек меняется. |
| Только значения | Вставить значения из столбца в конечный столбец,используя существующий формат конечной ячейки. |
| Значения и форматы оригинала | Вставить столбец ячеек в конечный столбец; применить формат скопированного столбца к новому столбцу. |
В этом упражнении вы перейдете от одного рабочего листа к другому, изучая товары, предлагаемые компанией "Все для сада", и затем выберете группу ячеек, содержание которых надо скопировать в лист Обзор вашей рабочей книги. После того как вы скопируете и вставите из буфера эту информацию, вы выберете три первых столбца вашего листа Всего, скопируете их в буфер обмена и передвинете столбцы (и их содержимое) на одну позицию, чтобы освободить первый столбец для информации, указывающей на источник тех или иных данных.
- Перейдите в учебную папку Chap05 и дважды щелкните на файле ZeroIn.xls.
- В левом нижнем углу окна Excel щелкните на ярлычке листа Соп.товары. Появится рабочий лист Соп.товары.
- Щелкните правой кнопкой мыши на ярлычке и во всплывающем меню выберите Пассифлора. Откроется рабочий лист Пассифлора.
- Щелкните на ярлычке листа Инструмент, чтобы сделать этот рабочий лист активным.
- Щелкните на ячейке A3. Ячейка A3 станет активной. Значение в ячейке A3, "ID товара", появится в строке формул и в строке имени появится ссылка на ячейку.
- Щелкните на ячейке A3 и протащите курсор до ячейки C6. Выделится диапазон ячеек.
- На панели инструментов Стандартная щелкните на кнопке Копировать
(Copy)
 . Содержимое выделенных
ячеек будет скопировано в буфер обмена. Выделенные ячейки сохранят свое содержимое
и будут обозначены пунктирной рамкой (рамкой, которая будет казаться движущейся
вокруг группы ячеек).
. Содержимое выделенных
ячеек будет скопировано в буфер обмена. Выделенные ячейки сохранят свое содержимое
и будут обозначены пунктирной рамкой (рамкой, которая будет казаться движущейся
вокруг группы ячеек). - Щелкните на ярлычке листа Всего.
- Появится лист Всего. Щелкните в нем на ячейке A3 и затем щелкните
на кнопке Вставить (Paste)
 на
панели инструментов Стандартная. Информация, которую вы скопировали, появится в
ячейках с A3 по C6 листа Всего.
Совет. В предыдущих версиях Excel нужно было выделять ячейки, в которые необходимо было скопировать информацию. Если размер выделенной области конечных ячеек не совпадал с размером скопированной в буфер области, программа не позволяла произвести вставку. В данной версии Excel достаточно щелкнуть на ячейке, которая будет левой верхней ячейкой в предполагаемой области ячеек, в которую вы хотите скопировать данные, и вставить информацию в рабочий лист. Исключением, о котором мы поговорим позже, является случай, когда вы вырезаете и вставляете целые столбцы или строки.
на
панели инструментов Стандартная. Информация, которую вы скопировали, появится в
ячейках с A3 по C6 листа Всего.
Совет. В предыдущих версиях Excel нужно было выделять ячейки, в которые необходимо было скопировать информацию. Если размер выделенной области конечных ячеек не совпадал с размером скопированной в буфер области, программа не позволяла произвести вставку. В данной версии Excel достаточно щелкнуть на ячейке, которая будет левой верхней ячейкой в предполагаемой области ячеек, в которую вы хотите скопировать данные, и вставить информацию в рабочий лист. Исключением, о котором мы поговорим позже, является случай, когда вы вырезаете и вставляете целые столбцы или строки. - Щелкните на ярлычке листа Инструмент. Откроется рабочий лист Инструмент.
- Щелкните на поле имени ячейки. Значение в строке имени выделится.
- В строке имени введите B9 и нажмите клавишу (Enter). Выделится ячейка B9 со значением "Ножницы с длинными ручками".
- Щелкните на поле имени ячейки, наберите B14 и нажмите (Enter). Выделится ячейка B14 со значением "Пила для подрезки".
- Щелкните на ярлычке листа Всего. Появится рабочий лист Всего.
- Щелкните на заголовке столбца A. Выделятся все ячейки столбца, включая заголовок.
- Перетащите курсор от заголовка столбца A до столбца C. Выделятся все ячейки в столбцах с A по C, включая заголовки столбцов.
- На панели инструментов Стандартная щелкните на кнопке Вырезать
(Cut)
 .
. - Щелкните на заголовке столбца B и перетащите курсор до столбца D. Выделятся все ячейки в столбцах с B по D, включая заголовки столбцов.
- В меню Правка (Edit) щелкните на команде Вставить (Paste). Содержимое буфера обмена появится в столбцах с B по D.
- На панели инструментов Стандартная щелкните на кнопке Сохранить (Save) для сохранения ваших изменений.
- Щелкните на кнопке Закрыть (Close), чтобы закрыть документ ZeroIn.xls.Совет. Чтобы выбрать ячейку A1 в активном рабочем листе (или немедленно вернуться в начало рабочего листа), нажмите (Ctrl)+(Home).