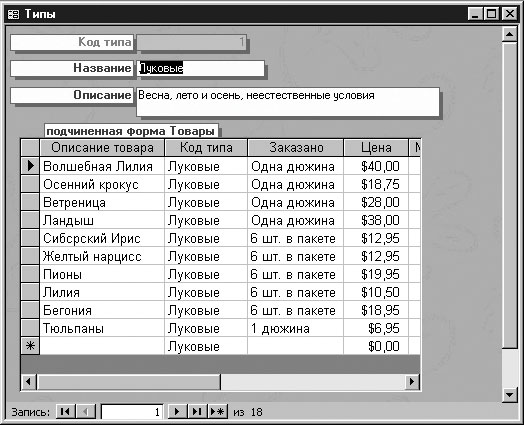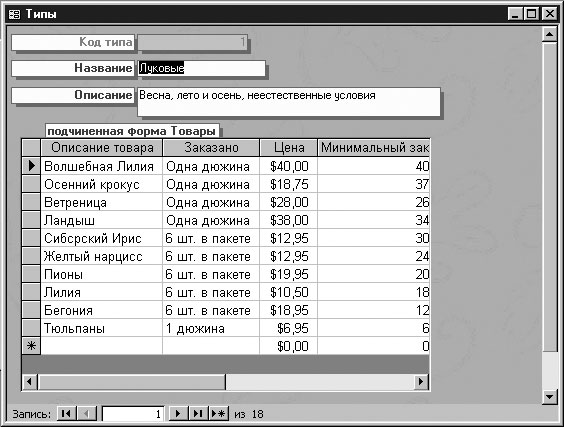Опубликован: 30.10.2006 | Уровень: для всех | Доступ: платный
Лекция 6:
Добавление подчиненной формы
- Отрегулируйте размер и положение объектов формы, чтобы она выглядела примерно так.
- Обратите внимание на макет подчиненной формы, а затем щелкните на кнопке Вид (View), чтобы переключиться в режим формы. Форма должна выглядеть как показано на рисунке ниже. Формат подчиненной формы полностью изменился. Если в режиме конструктора она выглядела как обычная форма, в режиме формы она похожа на таблицу.
- Переключитесь в режим конструктора, скорректируйте размер подчиненной формы и откройте окно Свойства (Properties).
- Щелкните дважды на селекторе в верхнем левом углу подчиненной формы. Первый щелчок выделит элемент управления подчиненная форма Товары, а второй щелчок выделит саму форму. На селекторе появится черный квадратик.
- В диалоговом окне Свойства (Properties) установите значение Нет (No) для свойств Область выделения (Record Selectors) и Кнопки перехода (Navigation Buttons). Обратите внимание, что в свойстве Режим по умолчанию (Default View) указано значение Таблица (Datasheet). Завершив упражнение, вы можете вернуться к этому свойству и поэкспериментировать с другими установками.
- Переключитесь в режим формы и перетащите разделители (линии между столбцами),
чтобы добиться следующих результатов.
Совет. Можно быстро подогнать ширину столбца под размер содержащихся в нем данных, щелкнув дважды на правой границе заголовка столбца.
- Воспользуйтесь кнопками перехода, чтобы просмотреть несколько типов. Завершив
просмотр, щелкните на кнопке Первая запись (First Record)
 , чтобы вернуться к первому типу
(Луковые). Каждый тип отображается вверху главной формы, а соответствующие ему
товары в подчиненной форме в виде таблицы.
, чтобы вернуться к первому типу
(Луковые). Каждый тип отображается вверху главной формы, а соответствующие ему
товары в подчиненной форме в виде таблицы. - В подчиненной форме щелкните на имени типа справа от первого товара. Стрелка в конце поля указывает на то, что это поле со списком.
- Щелкните на стрелке, чтобы отобразить список типов, и замените тип на Кактусы.
- Щелкните на кнопке перехода Следующая запись (Next Record), чтобы перейти к следующему типу (Кактусы). Как видите, первый товар из предыдущего списка теперь включен в этот тип.
- В подчиненной форме отобразите список типов и восстановите тип Луковые для первого товара.
- Чтобы запретить изменение типа товара, вернитесь в режим конструктора. В
подчиненной форме щелкните на элементе управления КодТипа и нажмите на
клавишу (Del).Важно. При создании подчиненной формы с помощью мастера вы включили поле КодТипа, поскольку оно связывает таблицы Товары и Типы. Но в базовой таблице Товары для отображения типа используется поле со списком, поэтому мастер вставил его в подчиненную форму.
- Сохраните форму, переключитесь в режим формы и отрегулируйте ширину столбцов, чтобы форма выглядела как показано на следующем рисунке.
- Закройте форму, сохранив изменения как в главной, так и в подчиненной форме.
- Закройте базу данных.
- Если вы не намерены переходить к следующей главе, выйдите из Access.
Создание главной и подчиненной форм с помощью мастера
Если при создании формы известно, что она должна содержать подчиненную, можно поручить эту работу мастеру, выполнив следующие шаги.
- На панели объектов щелкните на пункте Формы (Forms), а затем щелкните на кнопке Создать (New) на панели инструментов окна базы данных
- Щелкните на Мастер формы (Form Wizard), выберите базовую таблицу и щелкните на кнопке ОК.
- Убедитесь, что в поле Таблицы и запросы (Tables/Queries) указана выбранная вами таблица, и щелкните на кнопке >>, чтобы включить все поля в новую форму.
- Откройте список поля Таблицы и запросы (Tables/Queries) и выделите базовую таблицу для подчиненной формы.
- Щелкните дважды на нужных полях, чтобы добавить их в список выбранных полей, а затем щелкните на кнопке Далее (Next).
- Примите заданный по умолчанию вариант Таблица (Datasheet) и щелкните на кнопке Далее (Next).
- Щелкните на кнопке Готово (Finish), чтобы создать главную и подчиненную формы.
Теперь можно доработать форму в соответствии с вашими нуждами так же, как это делалось в предыдущем упражнении.