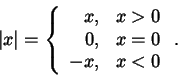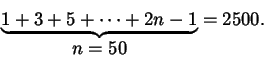Обработка документов
Редактор KLyX
KLyX (более старая версия носит название LyX) - еще один современный текстовый редактор. Он форматирует текст, вставляя в него команды разметки языка подготовки документов TeX. Редактор KLyX можно отнести к разряду WYSIWYG-редакторов. Хотя при печати документ иногда выглядит и не так, как на экране, это вызвано исключительно желанием более рационально использовать окно редактора.
Для запуска редактора KLyX введите в командной строке klyx ( lyx - для более старой версии), либо выберите его из меню KDE. При старте программы появляется окно, в верхней части которого располагается строка меню. Чуть ниже строки меню размещены панели инструментов. В отличие от текстовых редакторов Word, StarWriter или NotePad при первоначальном открытии программы не создается новый документ и некоторые функции недоступны.
Кнопки панели инструментов дублируют часть пунктов меню. Основные элементы рабочего окна аналогичны рассмотренным в других редакторах.
KLyX различает несколько так называемых классов документов, основными из которых можно считать следующие:
- аrticle - для написания статей;
- аrticle (AMS) - для статей, содержащих математику;
- report - для создания отчетов;
- book и book (AMS) - для написания книг;
- letter - для подготовки писем.
При создании нового документа пользователь должен задать его класс, исходя из целей, для которых документ создается. Для этого используют пункт Document из меню Layout. В появившимся окне Document Layout можно задавать стиль страницы, режим выделения абзаца, печать текста в две колонки и некоторые другие опции. Рассмотрим их подробнее.
Опция Pagestyle отвечает за оформление верхних и нижних колонтитулов страниц, задает режим нумерации. Чаще всего используют:
- default - значения, установленные по умолчанию для этого класса;
- empty - полное отсутствие колонтитулов;
- plain - колонтитулы содержат только нумерацию страниц.
Опция Sides позволяет задать различное оформление для четных и нечетных страниц. Опция Columns определяет число колонок на странице при печати документа. Для установки межстрочных интервалов в документе используйте опцию Spasing. Можно задать одинарное (Single), двойное (Double) или половинное расстояние (OneHalf).
Для выделения абзацев используют опцию Separation окна Document Layout. Можно установить режим "красной строки", т. е. отступа в начале абзаца - Indent, или увеличенное расстояние между абзацами - Skip.
Если же для какого либо абзаца хочется установить свои собственные параметры, то используют пункт Paragraph из меню Layout. Появляется диалоговое окно Paragraph Environment. Для запрета отступа от левого края используют опцию No Indent, для изменения расстояния от соседних абзацев - Vertical Space: Above - от предыдущего, Below - от последующего.
Рассмотрим порядок создания документа в редакторе KLyX.
- В меню File выбрать пункт New для создания нового документа с именем, указанным пользователем.
- Задать класс документа: пункт Document из меню Layout.
- Используя необходимые окружения, подготовить текст документа.
- Сохранить подготовленный документ на диск при помощи пункта Save или Save As из меню File.
- Для предварительного просмотра документа перед печатью использовать пункт View Dvi из меню File ; при этом открывается специальное окно, показывающее окончательный вид документа.
- Для печати документа использовать пункт View Postscript из меню File. В открывшемся окне выберите весь документ или его часть для печати.
- Закончить работу с редактором: пункт Exit из меню File.
Форматирование текста
Познакомимся с некоторыми особенностями работы с текстом в KLyX. Для осуществления операций над текстом первоначально нужно выделить фрагмент текста. При работе с мышью нажатие на левую кнопку перемещает курсор к указателю мыши. Чтобы выделить текст, нужно нажать левую кнопку мыши и, не отпуская ее, переместить указатель в конец выделяемого фрагмента текста. Нажатие средней кнопки мыши обеспечивает вставку ранее выделенного фрагмента текста.
Меню Layout позволяет изменять текущий шрифт. Пункт Emphasize Style - делает текущий шрифт курсивным, Noun Style - переключает шрифт на капитель (все буквы как заглавные), Bold Style - использует полужирное начертание. Допускается одновременное использование курсивного и полужирного начертания.
Для этих же целей удобно пользоваться кнопками , расположенными на панели инструментов. Кнопка с восклицательным знаком переключает шрифт между курсивным и обычным начертанием. Кнопка с изображением человечка переключает шрифт между начертанием капитель (SMALL CAPS), где все буквы печатаются как заглавные, и обыкновенным.
, расположенными на панели инструментов. Кнопка с восклицательным знаком переключает шрифт между курсивным и обычным начертанием. Кнопка с изображением человечка переключает шрифт между начертанием капитель (SMALL CAPS), где все буквы печатаются как заглавные, и обыкновенным.
Для того чтобы задать шрифт, отличный от предлагаемого по умолчанию, следует воспользоваться пунктом Character из меню Layout. В появившимся окне Character Style можно задать семейство (Family), размер (Size), цвет (Color) и некоторые другие характеристики шрифта. Для переключения между новым и предлагаемым по умолчанию шрифтом используйте кнопку с надписью Font.
Нажатие комбинации клавиш Alt+Shift+c всегда возвращает к шрифту, используемому по умолчанию.
Для копирования, вырезания и перемещения фрагмента текста нужно выделить этот фрагмент и воспользоваться меню Edit, а именно командами: Cut - вырезает из текста отмеченный кусок, Copy - копирует отмеченный блок в буфер для последующего использования, Paste - вставляет запомненный текст из буфера. Для откатки нежелательных изменений (т. е. их удаления) используется пункт Undo ; пункт Redo можно применить для откатки откатки.
Для поиска и замены в тексте используют пункт Find & Replace. В появившемся окне в поле Find указывается текст для поиска, в поле Replace with, если нужно, помещаем текст, заменяющий собой найденный. Кнопки со стрелками служат для поиска вперед и назад по тексту.
Нажатие на кнопку Replace производит замену найденного вхождения на новое. При задании опции Case sensitive поиск происходит с учетом регистра букв. Опция Match word обеспечивается поиск тождественно совпадающих слов, например, при поиске слова "кот" слово "скот" не будет найдено.
Нумерованные и маркированные списки
При создании списков KLyX явно превосходит возможности большинства текстовых процессоров. KLyX различает четыре типа списков, а именно:
- Itemize - создает маркированный список;
- Enumerate - создает нумерованный список;
- Description - использует заданное слово для выделения;
- List - создает уникальную метку для каждого элемента.
Все окружения могут содержать до шести уровней вложенности. Для того чтобы перейти на следующий уровень вложенности удобно пользоваться специальной кнопкой на панели инструментов. Нажатие на нее увеличивает уровень вложенности. Для увеличения уровня вложенности списка также можно использовать пункт Change Invironment Depth из меню Layout. Для изменения уровня вложенности можно использовать и клавиатуру: нажатие комбинации клавиш Alt+P+стрелка вправо увеличивает уровень вложенности, а Alt+P+стрелка влево - уменьшает его. Для того чтобы при вводе следующего элемента списка остаться на том же уровне вложенности, нажимайте Alt+Enter вместо Enter.
на панели инструментов. Нажатие на нее увеличивает уровень вложенности. Для увеличения уровня вложенности списка также можно использовать пункт Change Invironment Depth из меню Layout. Для изменения уровня вложенности можно использовать и клавиатуру: нажатие комбинации клавиш Alt+P+стрелка вправо увеличивает уровень вложенности, а Alt+P+стрелка влево - уменьшает его. Для того чтобы при вводе следующего элемента списка остаться на том же уровне вложенности, нажимайте Alt+Enter вместо Enter.
KLyX при использовании окружения Itemize создает для разных уровней вложенности различные метки, но это различие становится видно только при печати документа, на экране оно не отражается.
Если стандартные метки не устраивают пользователя по каким либо причинам, то их можно изменить, используя пункт Document из меню Layout. В окне Document Layout при нажатии на кнопку Bullet Shapes открывается новое окно Itemize Bullet Selection, где можно задать новую метку для каждого из уровней вложенности (Bullet Depth).
Пример
Список, созданный при помощи окружения Itemize
Список, созданный при помощи окружения Enumerate
- Млекопитающие
- Волки
- Медведи
- Птицы
Окружение Description использует первое слово первой строки абзаца в качестве метки. Если же хочется в качестве метки применить два или более слов, то их нужно разделять не обыкновенным пробелом, а вставлять специальный символ. Для этого выберите в меню Insert пункт Special Characters, затем Protected Blank, или воспользуйтесь комбинацией клавиш Ctrl+Space.
Пример
Окружение Description подходит для создания словарных статей.
Слоны
гигантские животные, обладают огромной силой, распространены в Индии и Африке.
Кенгуру
сумчатое млекопитающее, имеет очень мощные задние конечности, обитает в Австралии.
Окружение List не создает нумерованных списков. Аналогично Description, оно использует созданные пользователем метки. Отличие в том, что List не выделяет метку жирным шрифтом и использует для метки первое слово каждой строки (а не абзаца).
Использование таблиц и иллюстраций
KLyX дает возможность создавать и редактировать таблицы. Для вставки таблицы в документ нужно выбрать из меню Insert пункт Table или нажать кнопку на панели инструментов Стандартная. В появившемся диалоговом окне Insert Table укажите число строк (Rows) и столбцов (Columns) в создаваемой таблице. В документ будет включена таблица и появится дополнительная панель инструментов для работы с ней:
на панели инструментов Стандартная. В появившемся диалоговом окне Insert Table укажите число строк (Rows) и столбцов (Columns) в создаваемой таблице. В документ будет включена таблица и появится дополнительная панель инструментов для работы с ней:
При щелчке правой кнопкой мыши по таблице раскроется контекстное меню, содержащее следующие возможности:
- добавление или удаление обрамление (линия вверху, внизу, слева, справа);
- задание выравнивания текста в колонке по левому, правому краю или по центру (Align Left, Right, Center);
- добавления строки (Append Row) или столбца (Append Column);
- удаления строки (Delete Row), столбца (Delete Column) или всей таблицы (Delete Table);
- объединение несколько колонок в одну (Multicolumn).
При помощи вспомогательной панели можно также установить фиксированную ширину колонки, создать таблицу размером больше длины листа (Longtable), повернуть всю таблицу или одну ячейку на 90 градусов.
При добавлении строки она добавляется под строкой, содержащей курсор, при добавлении колонки - справа от курсора. Удаляются всегда строка или колонка, содержащая курсор. Multicolumn объединяет по горизонтали две смежные ячейки в одну; часто эту возможность используют для задания общего заголовка для нескольких колонок. Можно задать обрамление для каждой ячейки в отдельности, отмечая в поле Borders те места, где должно присутствовать обрамление. Если таблица так широка, что не помещается по ширине листа, то можно развернуть ее, используя поворот на 90 градусов. Этот поворот не отображается на экране и не показывается при выборе View Dvi. Для того чтобы увидеть такую таблицу, используйте View PostScript. В ячейку таблицы можно помещать разнообразные объекты: просто текст, математические формулы и уравнения, рисунки. Нельзя помещать таблицу в ячейку другой таблицы.
Пример
Создадим таблицу из 5 строк и двух столбцов. Затем, используя Multicolumn, объединим колонки первой строки в одну, установим полужирный шрифт (пункт Bold из меню Layout ) и введем слово "Канцтовары". Перейдем к следующим строкам.
Стоя в первом столбце, откроем контекстное меню и установим переключатель Align в положение Left, чтобы прижать содержимое столбца влево. Заполним столбец. Содержимое второго столбца будем выравнивать по правому краю ( Right ). После заполнения данными второго столбца таблица готова.
Рассмотрим порядок включения в документ KLyX рисунка. Рисунок должен быть создан и сохранен в формате Encapsulated PostScript. Если формат графического файла другой, то его следует предварительно перекодировать в каком-либо графическом редакторе (GIMP, XFig).
Для вставки рисунка нужно воспользоваться пунктом Figure из меню Insert или кнопкой на панели инструментов Стандартная. В появившемся окне нужно выбрать одну из двух возможностей:
на панели инструментов Стандартная. В появившемся окне нужно выбрать одну из двух возможностей:
- Encapsulated PostScript - вставляет рисунок, располагая его между строк текста;
- Inlined EPS - помещает рисунок в виде значка в строку текста.
После выбора появляется прямоугольник, в который будет помещен рисунок. Нажатие левой кнопки мыши на него открывает окно Figure, в котором задается имя файла, содержащего рисунок, его размер и угол поворота. Для редактирования этих параметров нужно снова щелкнуть левой кнопкой мыши по вставленному рисунку. Поиск нужного файла можно осуществить, нажав на кнопку Browse в окне Figure. При этом предоставляется возможность найти файл в множестве директорий, либо выбрать его из коллекции Clipart.
Включение математических формул
В документе, подготовленном с помощью KLyX, так же, как и в документах TeX, различают математические формулы внутри текста и так называемые "выключные" (выделенные) формулы, вынесенные на отдельную строку. Формулами считаются как "настоящие" формулы, так и отдельные цифры или буквы, в том числе и греческие, а также верхние и нижние индексы и наборы математических символов. Формулы выделяются на экране голубым цветом. Каждая латинская буква в формуле рассматривается как имя переменной и выводится специальным шрифтом "математический курсив". KLyX, в отличии от самого языка TeX, не допускает вхождение русских букв в формулу.
Для ввода формулы необходимо переключиться в режим ввода математики, для чего нужно нажать кнопку с изображением дроби или воспользоваться меню Math. Появится отмеченный голубым прямоугольник - это область ввода формул. Латинские буквы и числа просто вводятся в эту область, ввод более сложных объектов осуществляется с помощью кнопок, расположенных на математической панели KLyX.
с изображением дроби или воспользоваться меню Math. Появится отмеченный голубым прямоугольник - это область ввода формул. Латинские буквы и числа просто вводятся в эту область, ввод более сложных объектов осуществляется с помощью кнопок, расположенных на математической панели KLyX.
Панель содержит кнопки для ввода квадратных корней, дробей, различных скобок, включая скобки под и над формулой, устанавливает ширину пробелов в формуле, позволяет создавать матрицы, переводит формулу в выделенный режим и обратно. Специальные кнопки позволяют вводить греческие буквы и разнообразные математические символы. Кнопка функций f(x) содержит множество математических функций. Для создания выделенной формулы удобно пользоваться кнопкой Equation, однако, опытные пользователи языка TeX могут использовать клавиатуру для набора математического текста. Закончить ввод математической формулы можно, щелкнув левой кнопкой мыши вне поля для ввода математики. Щелчок мышью в области формулы позволит вновь редактировать ее. Для удаления формулы нужно установить курсор справа от нее и нажать клавишу удаления BackSpace.
Пример
Добавим в текст определение функции модуль x:
Для этого нужно:
- кнопкой Equation переключиться в режим создания выключной формулы;
- установить в качестве левой и правой скобки вертикальную черту;
- ввести x в прямоугольник между появившимися прямыми скобками, затем нажать клавишу Space, чтобы выйти за скобки, и знак "=";
- снова скобки: фигурная слева и пустое место справа (для этого существует кнопка без изображения скобки);
- нажатием кнопки Matrix создадим массив (матрицу); передвинем бегунки для задания 3 строк и 2 столбцов; в окне Horizontal Align (горизонтальное выравнивание) зададим rl (left - прижать к левому краю, right - к правому, center - центрировать); появится матрица из шести прямоугольников.
- введем данные в прямоугольники матрицы (перемещаться между прямоугольниками удобно с помощью стрелок); после ввода нажмем несколько раз клавишу пробела для выхода из формулы.
Теперь можно посмотреть, как формула будет выглядеть при печати: пункт Preview, а затем View dvi из меню Filе.
Для ввода уравнений, занимающих несколько строк, после перехода в режим выделенной формулы нажмите Ctrl+Enter. Появится матрица из шести прямоугольников. В каждой строке первое поле предназначено для ввода левой части уравнения, среднее - знака "=", последнее - для ввода правой части уравнения. Если двух строк мало, то нажатие комбинации клавиш Ctrl+Enter добавит еще одну строку.
Задания
- Создайте документ класса аrticle с именем Text1.lyx. Введите два абзаца текста по 2-3 предложения в каждом.
- Установите двойное расстояние между строк документа. Сохраните полученный документ под именем Text2.lyx.
- Отредактируйте документ Text1.lyx: в первом абзаце используйте курсивное начертание, во втором Small Caps и цвет Magenta.
- Установите дату в качестве верхнего колонтитула.
- В документ Text1.lyx вставьте маркированный список, имеющий три уровня вложенности, в качестве маркеров используйте символы
 ,
, и
и .
. - В документ Text2.lyx добавьте нумерованный список и список, созданный при помощи окружения Description.
- Введите в текст документа дробь и систему уравнений.
- Создайте выключную формулу

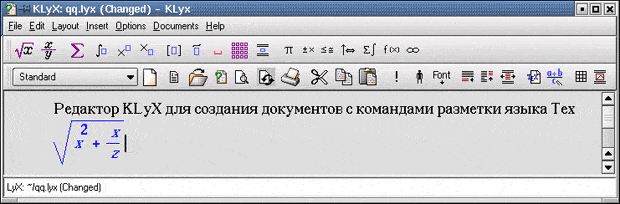
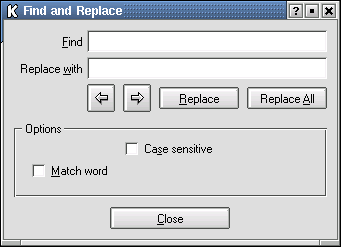
 большая
большая очень
очень