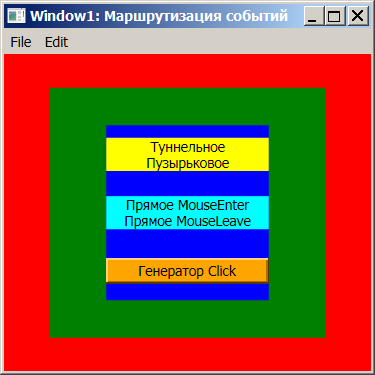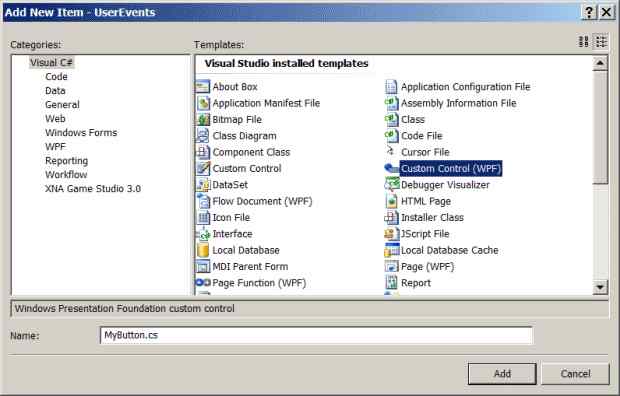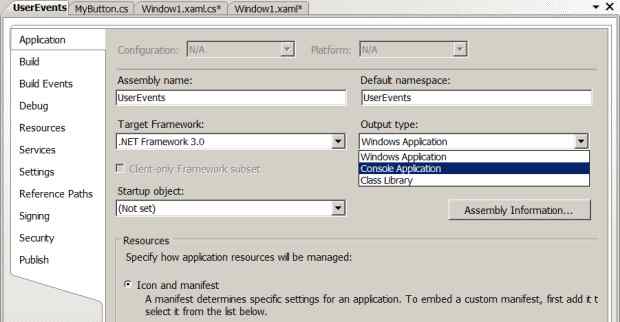|
При выполнении в лабораторной работе упражнения №1 , а именно при выполнении нижеследующего кода: using System; using System.Collections.Generic; using System.ComponentModel; using System.Data; using System.Drawing; using System.Text; using System.Windows.Forms; using Microsoft.Xna.Framework.Graphics;
namespace Application1 { public partial class MainForm : Form { // Объявим поле графического устройства для видимости в методах GraphicsDevice device;
public MainForm() { InitializeComponent();
// Подпишемся на событие Load формы this.Load += new EventHandler(MainForm_Load);
// Попишемся на событие FormClosed формы this.FormClosed += new FormClosedEventHandler(MainForm_FormClosed); }
void MainForm_FormClosed(object sender, FormClosedEventArgs e) { // Удаляем (освобождаем) устройство device.Dispose(); // На всякий случай присваиваем ссылке на устройство значение null device = null; }
void MainForm_Load(object sender, EventArgs e) { // Создаем объект представления для настройки графического устройства PresentationParameters presentParams = new PresentationParameters(); // Настраиваем объект представления через его свойства presentParams.IsFullScreen = false; // Включаем оконный режим presentParams.BackBufferCount = 1; // Включаем задний буфер // для двойной буферизации // Переключение переднего и заднего буферов // должно осуществляться с максимальной эффективностью presentParams.SwapEffect = SwapEffect.Discard; // Устанавливаем размеры заднего буфера по клиентской области окна формы presentParams.BackBufferWidth = this.ClientSize.Width; presentParams.BackBufferHeight = this.ClientSize.Height;
// Создадим графическое устройство с заданными настройками device = new GraphicsDevice(GraphicsAdapter.DefaultAdapter, DeviceType.Hardware, this.Handle, presentParams); }
protected override void OnPaint(PaintEventArgs e) { device.Clear(Microsoft.Xna.Framework.Graphics.Color.CornflowerBlue);
base.OnPaint(e); } } } Выбрасывается исключение: Невозможно загрузить файл или сборку "Microsoft.Xna.Framework, Version=3.0.0.0, Culture=neutral, PublicKeyToken=6d5c3888ef60e27d" или один из зависимых от них компонентов. Не удается найти указанный файл. Делаю все пунктуально. В чем может быть проблема? |
События и команды в WPF
События мыши
В классе любого элемента управления WPF предусмотрено достаточно событий для программного реагирования на действия мышью со стороны пользователя. Все такие события имеют информативные названия со вставкой Mouse, например:
PreviewMouseDown, MouseDown, PreviewMouseUp, MouseUp, PreviewMouseMove, MouseMove, PreviewMouseWheel, MouseWheel, PreviewDragEnter, DragEnter, PreviewDrop, Drop и т.д.
Большинство событий унаследовано интерфейсными элементами WPF от класса UIElement, но часть событий добавлена самостоятельно или другими классами. Так, более поздний в цепочке наследования класс Control добавляет события PreviewMouseDoubleClick и MouseDoubleClick. Всеразличная информация о состоянии мыши передается вместе с событием в обработчик через объект аргумента и может быть из него извлечена. Но также, как и в случае с клавиатурным классом Keyboard, статический класс Mouse следит за состоянием мыши в реальном масштабе времени.
Все события мыши, связанные со щелчками или перемещением, передают объект аргументов MouseButtonEventArgs, наследующий класс MouseEventArgs. В этом объекте содержится информации о текущих координатах курсора, кнопке мыши, которая произвела щелчок (левая/правая/средняя), состоянии кнопки (нажата/отпущена), какой щелчок (одинарный/двойной) и многое другое. Даже если в элементе нет события MouseClick или MouseDoubleClick, его можно легко распознать в обработчике события MouseDown, проанализировав свойство аргумента ( MouseButtonEventArgs e ) как e.ClickCount == 1 (одинарный щелчок) или e.ClickCount == 2 (двойной щелчок).
Событий мыши очень много и каждое из них имеет свою специфику, поэтому ограничимся только таким вступительным словом и перейдем к их практическому использованию.
Упражнение 2. Прослушивание событий мыши
-
 Добавьте к решению
командой File/Add/New Project новый проект с именем ListenerEvents и
назначьте его стартовым
Добавьте к решению
командой File/Add/New Project новый проект с именем ListenerEvents и
назначьте его стартовым
-
 Выполните команду Project/ListenerEvents Properties... и настройте выпадающий список Output type на значение Console Application,
чтобы параллельно запускались графическое и консольное окна приложения
Выполните команду Project/ListenerEvents Properties... и настройте выпадающий список Output type на значение Console Application,
чтобы параллельно запускались графическое и консольное окна приложения
Мы будем воздействовать мышью на графическое окно, а вывод обработчиков событий наблюдать в консольном окне. Порядок выполнения обработчиков позволит проследить маршрут движение событий по дереву элементов.
-
 Заполните файл разметки Window1.xaml следующим кодом
Заполните файл разметки Window1.xaml следующим кодом
<Window x:Class="ListenerEvents.Window1"
xmlns="http://schemas.microsoft.com/winfx/2006/xaml/presentation"
xmlns:x="http://schemas.microsoft.com/winfx/2006/xaml"
Title="Window1: Маршрутизация событий" Height="300" Width="300"
Background="Red"
ToolTip="Элемент Window - Red"
PreviewMouseDown="Window_PreviewMouseDown"
MouseDown="Window_MouseDown"
ButtonBase.Click="Window_Click"
>
<Window.ContextMenu>
<ContextMenu>
<MenuItem Header="Item1" />
</ContextMenu>
</Window.ContextMenu>
<DockPanel>
<Menu
DockPanel.Dock="Top"
ToolTip="Элемент Menu - #FFD4D0C8"
Background="#FFD4D0C8"
>
<MenuItem Header="File">
<MenuItem Header="_Open" />
<MenuItem Header="_Save" />
<MenuItem Header="Save_As" />
<MenuItem Header="E_xit" />
</MenuItem>
<MenuItem Header="_Edit">
<MenuItem Header="Cu_t" />
<MenuItem Header="_Copy" />
<MenuItem Header="_Paste" />
</MenuItem>
</Menu>
<Grid
Width="220"
Height="200"
Background="Green"
ToolTip="Элемент Grid - Green"
PreviewMouseDown="Grid_PreviewMouseDown"
MouseDown="Grid_MouseDown"
ButtonBase.Click="Grid_Click"
>
<UniformGrid
Rows="3"
Height="140" Width="130"
Background="Blue"
ToolTip="Элемент UniformGrid - Blue"
PreviewMouseDown="UniformGrid_PreviewMouseDown"
MouseDown="UniformGrid_MouseDown"
ButtonBase.Click="UniformGrid_Click"
>
<TextBlock
Background="Yellow"
VerticalAlignment="Center"
TextAlignment="Center"
ToolTip="Элемент TextBlock - Yellow"
PreviewMouseDown="TextBlock_PreviewMouseDown"
MouseDown="TextBlock_MouseDown"
ButtonBase.Click="TextBlock_Click"
>
Туннельное
<LineBreak />
Пузырьковое
</TextBlock>
<TextBlock
Background="Aqua"
VerticalAlignment="Center"
TextAlignment="Center"
ToolTip="Элемент TextBlock - Aqua"
MouseEnter="TextBlock_MouseEnter"
MouseLeave="TextBlock_MouseLeave"
PreviewMouseDown="TextBlock_PreviewMouseDown"
MouseDown="TextBlock_MouseDown"
ButtonBase.Click="TextBlock_Click"
>
Прямое MouseEnter
<LineBreak />
Прямое MouseLeave
</TextBlock>
<Button
Background="Orange"
VerticalAlignment="Center"
ToolTip="Элемент Button - Orange"
PreviewMouseDown="Button_PreviewMouseDown"
MouseDown="Button_MouseDown"
Click="Button_Click"
>
Генератор Click
</Button>
</UniformGrid>
</Grid>
</DockPanel>
</Window>Обратите внимание, что все элементы, пока, мы сделали неименованными, но среда выполнения в точности определит, какой элемент возбудил или обработал событие. В названиях пунктов меню мы применили знаки подчеркивания для использования горячих клавиш, которые проявятся после нажатия клавиши Alt в работающем приложении. В Windows Forms для этой цели используется символ амперсанда &, но в XAML он конфликтовал бы с подобным управляющим символом &, поэтому был заменен на подчеркивание.
-
 Заполните файл поддержки
разметки Window1.xaml.cs следующим кодом
Заполните файл поддержки
разметки Window1.xaml.cs следующим кодом
using System;
using System.Collections.Generic;
using System.Text;
using System.Windows;
using System.Windows.Controls;
using System.Windows.Data;
using System.Windows.Documents;
using System.Windows.Input;
using System.Windows.Media;
using System.Windows.Media.Imaging;
using System.Windows.Navigation;
using System.Windows.Shapes;
namespace ListenerEvents
{
public partial class Window1 : Window
{
public Window1()
{
InitializeComponent();
}
int count;
private void Window_PreviewMouseDown(object sender, MouseButtonEventArgs e)
{
count = 0;
Console.Clear();
if (e.ChangedButton == MouseButton.Left)
Console.WriteLine("{0}) Window: Наблюдаю туннельное событие PreviewMouseDown", ++count);
else
e.Handled = true;
}
private void Window_MouseDown(object sender, MouseButtonEventArgs e)
{
Console.WriteLine("{0}) Window: Наблюдаю пузырьковое событие MouseDown", ++count);
}
private void Window_Click(object sender, RoutedEventArgs e)
{
Console.WriteLine("{0}) Window: Наблюдаю пузырьковое событие Click (как вложенное)", ++count);
}
private void Grid_PreviewMouseDown(object sender, MouseButtonEventArgs e)
{
Console.WriteLine("{0}) Grid: Наблюдаю туннельное событие PreviewMouseDown", ++count);
}
private void Grid_MouseDown(object sender, MouseButtonEventArgs e)
{
Console.WriteLine("{0}) Grid: Наблюдаю пузырьковое событие MouseDown", ++count);
}
private void Grid_Click(object sender, RoutedEventArgs e)
{
Console.WriteLine("{0}) Grid: Наблюдаю пузырьковое событие Click (как вложенное)", ++count);
}
private void UniformGrid_PreviewMouseDown(object sender, MouseButtonEventArgs e)
{
Console.WriteLine("{0}) UniformGrid: Наблюдаю туннельное событие PreviewMouseDown", ++count);
}
private void UniformGrid_MouseDown(object sender, MouseButtonEventArgs e)
{
Console.WriteLine("{0}) UniformGrid: Наблюдаю пузырьковое событие MouseDown", ++count);
}
private void UniformGrid_Click(object sender, RoutedEventArgs e)
{
Console.WriteLine("{0}) UniformGrid: Наблюдаю пузырьковое событие Click (как вложенное)", ++count);
}
private void TextBlock_PreviewMouseDown(object sender, MouseButtonEventArgs e)
{
Console.WriteLine("{0}) TextBlock: Наблюдаю туннельное событие PreviewMouseDown", ++count);
}
private void TextBlock_MouseDown(object sender, MouseButtonEventArgs e)
{
Console.WriteLine("{0}) TextBlock: Наблюдаю пузырьковое событие MouseDown", ++count);
}
private void TextBlock_Click(object sender, RoutedEventArgs e)
{
Console.WriteLine("{0}) TextBlock: Наблюдаю пузырьковое событие Click (как вложенное)", ++count);
}
private void TextBlock_MouseEnter(object sender, MouseEventArgs e)
{
Console.WriteLine("{0}) TextBlock: Возбуждаю прямое событие MouseEnter", ++count);
}
private void TextBlock_MouseLeave(object sender, MouseEventArgs e)
{
Console.WriteLine("{0}) TextBlock: Возбуждаю прямое событие MouseLeave", ++count);
}
private void Button_PreviewMouseDown(object sender, MouseButtonEventArgs e)
{
Console.WriteLine("{0}) Button: Наблюдаю туннельное событие PreviewMouseDown", ++count);
}
private void Button_MouseDown(object sender, MouseButtonEventArgs e)
{
Console.WriteLine("{0}) Button: Наблюдаю пузырьковое событие MouseDown", ++count);
}
private void Button_Click(object sender, RoutedEventArgs e)
{
Console.WriteLine("{0}) Button: Возбуждаю пузырьковое событие Click", ++count);
}
}
}Обратите внимание, что в первом обработчике мы перехватываем туннельное событие щелчка мыши сразу же в корневом элементе и подавлем его для правой кнопки. В то же время это не влияет на работу контекстного меню, поскольку в этом случае среда выполнения создает свое всплывающее окно и передает ему фокус ввода.
-
 Запустите приложение
- получим следующее графическое окно
Запустите приложение
- получим следующее графическое окно
Для элементов логического дерева, входящих в разметку, мы определили разный цвет фона, чтобы можно было их визуально различать. Цвет фона меню Background="#FFD4D0C8" мы назначили в стиле HTML для напоминания, хотя по умолчанию оно и так имеет такой фоновый системный цвет, типичный для большинства пользовательских элементов управления (первый байт FF определяет коэффициент непрозрачности Opacity, FF - полная непрозрачность, 0 - полная прозрачность).
Теперь осталось последовательно щелкать на отдельные элементы графического окна и в консольном окне наблюдать за маршрутизацией событий по последовательности срабатывания обработчиков. Для удобства можно пользоваться всплывающей подсказкой. Ниже приведены результаты, для группировки которых использован цвет фона элемента:
| Цвет (элемент) | Вывод обработчиков |
|---|---|
| Red |
|
| Green |
|
| Blue |
|
| Yellow |
|
| Aqua |
|
| Orange |
|
Обратите внимание, что хотя мы и вложили в элементы TextBlock событие Click, но оно не проходит через них при щелчке на кнопке, поскольку сразу всплывает к родительскому элементу UniformGrid. И любой из элементов с вложенным событием Click, как и вообще с любым вложенным событием, способен его только слушать и обрабатывать, но никоим образом не может его возбуждать.
Может возникнуть вопрос, а как на самом деле в коде происходит регистрация обработчиков событий, если мы их прикрепили в разметке, ...и с помощью каких делегатов? Все это делает за нас оболочка благодаря тому, что класс поддержки разметки объявлен как partial (частичный). Чтобы увидеть это, надо зайти в конструктор кодовой части файла Window1.axml.cs для класса Window1, щелкнуть правой кнопкой мыши на вызове метода InitializeComponent() и выбрать команду Go To Definition (Перейти к определению) из контекстного меню. В редакторе отобразится созданный файл кода Window1.g.i.cs, где и будут полные определения прикрепленных к элементам обработчиков событий.
В нашем примере мы применили разные типы элементов для перехвата события. Когда применяются одинаковые типы элементов, то для правильной адресации следует присоединять к одному и тому же событию обработчики с уникальными именами. Но можно ко всем элементам присоединить и общий обработчик, тогда нужно присваивать уникальные имена уже элементам и анализировать в обработчике источник, возбудивший событие с присоединенным обработчиком. Сказанное можно проиллюстрировать примером из MSDN для трех именованных кнопок:
private void CommonClickHandler(object sender, RoutedEventArgs e)
{
FrameworkElement feSource = e.Source as FrameworkElement;
switch (feSource.Name)
{
case "YesButton":
// do something here ...
break;
case "NoButton":
// do something ...
break;
case "CancelButton":
// do something ...
break;
}
e.Handled=true;
}Это распространенный прием для распознавания и обыкновенных событий C#.
Упражнение 3. Создание и прослушивание пользовательского события
Наподобие библиотечных маршрутизированных событий мы можем создавать свои собственные перенаправленные события, которые называют пользовательскими. Порядок добавления в класс событий таков:
- Вначале объявляется статическое поле класса только для чтения типа RoutedEvent, которое будет являться базовым при упаковке события. В соответствии с соглашением, имя поля правильно заканчивать постфиксом Event. Имя базового поля ассоциируется с идентификатором поля как ссылкой на объект RoutedEvent, а не с именем создаваемого события
- С помощью метода RegisterRoutedEvent() класса System.Windows. EventManager событие нужно зарегистрировать в среде исполнения CLR (Common Language Runtime) и сохранить ссылку на объект события в статическом поле. В дальнейшем этот объект можно передавать обработчикам события. Вызов метода регистрации можно разместить в статическом конструкторе класса или вызвать сразу при инициализации поля
- Объявить само событие с помощью делегата RoutedEventHandler, использовав
расширенный способ объявления события, который используется для упаковки
поля события. Делегат обеспечивает стандартную сигнатуру для обработчиков
- public delegate void RoutedEventHandler(object sender, RoutedEventArgs e)
- Определить, если нужно, метод диспетчеризации события с префиксом On
Объявление класса регистрации событий выглядит так
public static RoutedEvent RegisterRoutedEvent(
string name,
RoutingStrategy routingStrategy,
Type handlerType,
Type ownerType
)- name - имя маршрутизируемого события. Имя должно быть уникальным для данного типа владельца и не может быть пустой строкой или иметь значение ссылки null
- routingStrategy - стратегия маршрутизации события, заданная в качестве значения перечисления System.Windows.RoutingStrategy. Это перечисление содержит элементы Tunnel, Bubble и Direct
- handlerType - тип обработчика событий, который должен быть типом делегата и не может иметь значение ссылки null
- ownerType - тип класса владельца маршрутизируемого события, который не может иметь значение ссылки null
Метод регистрации возвращает объект вновь зарегистрированного маршрутизируемого события, который нужно сохранить в статическом поле и в далнейшем упаковать в само событие. Упаковка события нужно для присоединения обработчиков, когда обработчики назначаются в разметке. Для прикрепления обработчиков в процедурном коде нужно использовать метод UIElement.AddHandler() явно, как будет показано ниже.
В данном упражнении создадим в классе собственное перенаправленное событие, которое будет исполнять назначенную стратегию маршрутизации ( Bubble, Tunnel, Direct ).
-
 Добавьте к решению
командой File/Add/New Project новый проект с именем UserEvents и назначьте
его стартовым
Добавьте к решению
командой File/Add/New Project новый проект с именем UserEvents и назначьте
его стартовым -
 Заполните файл Window1.xaml следующей базовой разметкой пользовательского интерфейса
Заполните файл Window1.xaml следующей базовой разметкой пользовательского интерфейса
<Window x:Class="UserEvents.Window1"
xmlns="http://schemas.microsoft.com/winfx/2006/xaml/presentation"
xmlns:x="http://schemas.microsoft.com/winfx/2006/xaml"
Title="Пользовательские Routed-события" Height="300" Width="300"
Background="Red"
ToolTip="Элемент Window - Red"
MinWidth="300"
MinHeight="300"
ResizeMode="CanResizeWithGrip"
>
<DockPanel>
<Grid
Width="220"
Height="200"
Background="Green"
ToolTip="Элемент Grid - Green"
>
<UniformGrid
Height="140" Width="130"
Background="Blue"
ToolTip="Элемент UniformGrid - Blue"
>
<Button
VerticalAlignment="Center"
ToolTip="Элемент Button - #FFD4D0C8"
Margin="5,0,5,0"
>
Возбудить событие
</Button>
</UniformGrid>
</Grid>
</DockPanel>
</Window>Чтобы не мудрствовать лукаво, на данном этапе мы взяли пустой пользовательский интерфейс из предыдущего упражнения и немного его упростили, убрав меню и контекстное меню окна.
-
 Запустите приложение
- получим заготовку окна с полуфункциональным интерфейсом для продолжения выполнения
упражнения
Запустите приложение
- получим заготовку окна с полуфункциональным интерфейсом для продолжения выполнения
упражнения
Следующим шагом мы создадим класс с событием, расширяющий класс Button, и упакуем его в отдельный файл с именем MyButton.cs. Модель расширения кнопки будет удобна для возбуждения нашего события по перекрытому виртуальному методу OnClick().
-
 Добавьте к текущему
проекту командой Project/Add New Item новый файл с именем MyButton.cs по
шаблону Custom Control (WPF), как показано на рисунке
Добавьте к текущему
проекту командой Project/Add New Item новый файл с именем MyButton.cs по
шаблону Custom Control (WPF), как показано на рисунке
-
 Удалите сопутствующую
папку Themes вместе с ее содержимым, которую автоматически создала оболочка
для выбранного шаблона
Удалите сопутствующую
папку Themes вместе с ее содержимым, которую автоматически создала оболочка
для выбранного шаблона
Шаблон Custom Control (WPF) применяется для разработки пользовательских компонентов 'с нуля', но мы его здесь использовали потому, что в нем наиболее полно представлены подключенные пространства имен WPF
-
 Заполните файл MyButton.cs следующим кодом
Заполните файл MyButton.cs следующим кодом
using System;
using System.Collections.Generic;
using System.Text;
using System.Windows;
using System.Windows.Controls;
using System.Windows.Data;
using System.Windows.Documents;
using System.Windows.Input;
using System.Windows.Media;
using System.Windows.Media.Imaging;
using System.Windows.Navigation;
using System.Windows.Shapes;
namespace UserEvents
{
// Класс определения пользовательского события Tap,
// возбуждаемого по щелчку мыши на расширенной кнопке
public class MyButton : Button
{
// Объявляем базовое поле события
public static readonly RoutedEvent TapEvent;
// Инициализируем в статическом конструкторе базовое поле события
// (можно было инициализировать сразу при объявлении поля, без конструктора)
static MyButton()
{
TapEvent = EventManager.RegisterRoutedEvent(
"Tap", // Зарегистрированное имя
RoutingStrategy.Bubble, // Стратегия перенаправления
typeof(RoutedEventHandler), // Тип делегата обработчиков
typeof(MyButton) // Тип владельца события
);
}
// Контейнер для создания обработчиков в XAML
public event RoutedEventHandler Tap
{
add { base.AddHandler(TapEvent, value); }
remove { base.RemoveHandler(TapEvent, value); }
}
}
}Событие нужно чем-то возбудить, собственно для этого мы и выбрали расширение именно кнопки. Переопределяемые события возбуждаются методом RaiseEvent(), который наследуется от класса UIElement всеми элементами управления пользовательского интерфейса (кроме документных для ContentElement ).
-
 Добавьте в класс-расширение MyButton кнопки перекрытие виртуального метода OnClick(), наследуемого от
базового класса Button, со следующим кодом
Добавьте в класс-расширение MyButton кнопки перекрытие виртуального метода OnClick(), наследуемого от
базового класса Button, со следующим кодом
public static int count; // Счетчик перехвата события
// Перекроем метод щелчка базовой кнопки для возбуждения события
protected override void OnClick()
{
count = 0; // Сбрасываем счетчик
//Console.Clear(); // Очищаем консоль
base.RaiseEvent(new RoutedEventArgs(MyButton.TapEvent));// Возбуждаем событие
}Необязательный поле-счетчик count мы ввели для нумерации узлов прохождения прослушиваемого события при выдачи результатов. Он должен накапливать значение, поэтому объявлен как статический, чтобы иметь область видимости уровня объекта-типа, а не объекта-экземпляра.
Далее мы вложим пользовательское событие в элементы логического дерева интерфейса и прикрепим к нему обработчики для прослушивания. Заметим, что владельцем пользовательского события Tap является сам класс-расширение кнопки, поэтому обработчик щелчка нужно прикрепить прямо к событию.
Для наглядности часть обработчиков пользовательского события мы прикрепим в разметке, а часть - в процедурном коде страницы. В последнем случае прослушивающим элементам дерева нужно присвоить имена. И еще, для видимости класса с событием в файле разметки в объект окна Window1 (или индивидуально в каждый прослушивающий элемент) нужно добавить пространство имен по синтаксису
xmlns:custom="clr-namespace:UserEvents"
с любым уникальным именем, например, custom.
-
 Дополните разметку
следующим выделенным кодом
Дополните разметку
следующим выделенным кодом
<Window x:Class="UserEvents.Window1"
xmlns="http://schemas.microsoft.com/winfx/2006/xaml/presentation"
xmlns:x="http://schemas.microsoft.com/winfx/2006/xaml"
Title="Пользовательские Routed-события" Height="300" Width="300"
Background="Red"
ToolTip="Элемент Window - Red"
MinWidth="300"
MinHeight="300"
ResizeMode="CanResizeWithGrip"
xmlns:custom="clr-namespace:UserEvents"
Name="nWindow1"
>
<DockPanel
Name="nDockPanel"
>
<Grid
Width="220"
Height="200"
Background="Green"
ToolTip="Элемент Grid - Green"
custom:MyButton.Tap="Grid_Tap"
>
<UniformGrid
Height="140" Width="130"
Background="Blue"
ToolTip="Элемент UniformGrid - Blue"
custom:MyButton.Tap="UniformGrid_Tap"
>
<custom:MyButton
VerticalAlignment="Center"
ToolTip="Элемент Button - #FFD4D0C8"
Margin="5,0,5,0"
Tap="MyButton_Tap"
>
Возбудить событие
</custom:MyButton>
</UniformGrid>
</Grid>
</DockPanel>
</Window>Элементам Window1 и DockPanel мы только присвоили имена. Автоматически создать для них заготовки обработчиков с нужной сигнатурой оболочка не сможет, поскольку она их не видит. А для элементов с вложенными событиями - создаст.
-
 Щелкайте на записях
присоединения обработчиков в элементах Grid, UniformGrid, MyButton кода разметки
и командой контекстного меню Navigate to Event Handler создайте
в процедурном коде соответствующие заготовки обработчиков
Щелкайте на записях
присоединения обработчиков в элементах Grid, UniformGrid, MyButton кода разметки
и командой контекстного меню Navigate to Event Handler создайте
в процедурном коде соответствующие заготовки обработчиков -
 Создайте в процедурном
коде по любой из полученных заготовок еще два обработчика с именами nDockPanel_Tap() и nWindow1_Tap() и той же сигнатурой
Создайте в процедурном
коде по любой из полученных заготовок еще два обработчика с именами nDockPanel_Tap() и nWindow1_Tap() и той же сигнатурой
В результате должны быть созданы обработчики с именами:
- MyButton_Tap(object sender, RoutedEventArgs e)
- UniformGrid_Tap(object sender, RoutedEventArgs e)
- Grid_Tap(object sender, RoutedEventArgs e)
- nDockPanel_Tap(object sender, RoutedEventArgs e)
- nWindow1_Tap(object sender, RoutedEventArgs e)
-
 Добавьте в экземплярный
конструктор класса MyButton процедурный код динамического прикрепления
обработчиков к пользовательскому событию для именованных элементов nDockPanel и nWindow1 следующим образом
Добавьте в экземплярный
конструктор класса MyButton процедурный код динамического прикрепления
обработчиков к пользовательскому событию для именованных элементов nDockPanel и nWindow1 следующим образом
// Конструктор экземпляра
public Window1()
{
InitializeComponent();
// Динамический способ присоединения обработчиков
nWindow1.AddHandler(MyButton.TapEvent,
new RoutedEventHandler(this.nWindow1_Tap));
nDockPanel.AddHandler(MyButton.TapEvent,
new RoutedEventHandler(this.nDockPanel_Tap));
}void ShowTap(object obj, RoutedEventArgs args)
{
if (MyButton.count == 0)
{
System.Diagnostics.Debug.WriteLine(
String.Format("\n\t Стратегия маршрутизации: {0}",
args.RoutedEvent.RoutingStrategy));
}
String typeName = obj.GetType().Name;
System.Diagnostics.Debug.WriteLine(
String.Format("{0}) {1}: Наблюдаю событие Tap",
++MyButton.count, typeName));
}Данная функция будет выводить информацию о прохождении события по элементам дерева в панель оболочки Output. Применение метода String. Format() объясняется тем, что ни одна из 4-х перегрузок функции Debug. WriteLine() не способна принимать строку форматирования со спецификаторами формата типа {0}, {1}, и т.д. (в отличие от метода Console. WriteLine() ). При каждом новом возбуждении события в кнопке-источнике мы будем добавлять к выводу результатов заголовок с применяемой стратегией маршрутизации.
-
 Если
у вас панель Output еще не включена, то включите ее командой меню оболочки View/Output
Если
у вас панель Output еще не включена, то включите ее командой меню оболочки View/Output
Результаты можно выводить и на консольное окно. Тогда нужно выполнить следующее:
- В функции ShowTap() заменить метод System.Diagnostics.Debug. WriteLine() на Console. WriteLine()
- Изменить тип приложения с Windows Application на Console Application командой Project/Properties (в списке Output type )
-
 Вставьте в каждый из
созданных обработчиков пользовательского события Tap вызов функции ShowTap() по следующему образцу
Вставьте в каждый из
созданных обработчиков пользовательского события Tap вызов функции ShowTap() по следующему образцу
private void nWindow1_Tap(object sender, RoutedEventArgs e)
{
this.ShowTap(sender, e);
}Здесь мы стремились сделать код как можно унифицированнее, чтобы в случае смены целевого объекта вывода результатов, например, с панели Output на консоль, не пришлось бы много исправлять.
Наконец-то наступил момент истины - время испытать наш код и подтвердить правильность механизма работы пользовательских событий, который должен быть точно таким же, как и библиотечных.
-
 Запустите последовательно
приложение с разными значениям стратегии маршрутизации (перечисление RoutingStrategy )
при регистрации события в классе MyButton. В окне Output должен появится
следующий результат
Запустите последовательно
приложение с разными значениям стратегии маршрутизации (перечисление RoutingStrategy )
при регистрации события в классе MyButton. В окне Output должен появится
следующий результат
В таблице наглядно показано, как осуществляется стратегия маршрутизации события по дереву элементов: событие всплывает, нисходит или обрабатывается в месте возбуждения и немедленно останавливается ( Bubble, Tunnel или Direct ).