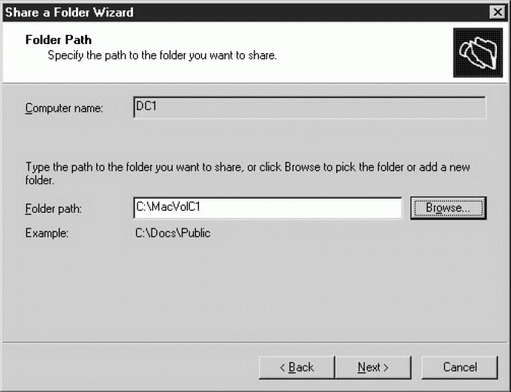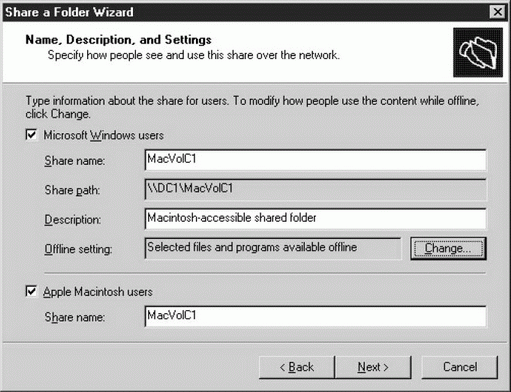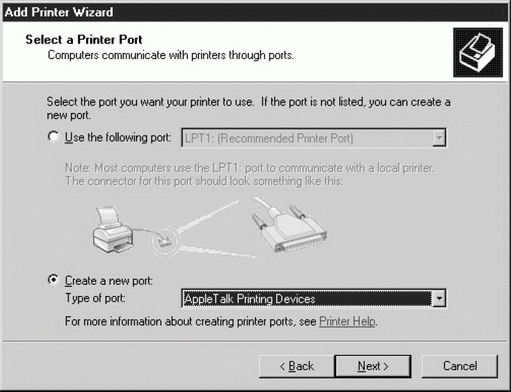| Германия, Limburgerhof |
Сетевые службы клиентов
Аутентификация клиентов Macintosh
Клиенты Macintosh должны выполнить вход в сеть Windows Server 2003, прежде чем они смогут использовать такие ресурсы, как файловые службы и службы печати.
Механизм входа действует чуть по иному, чем для клиентов Windows. Клиенты Macintosh используют их встроенный модуль аутентификации (UAM), который можно конфигурировать из их окна Chooser для входа на сервер AppleShare Server. Однако они имеют дополнительные опции, когда выполняют вход в систему Windows Server 2003, которая поддерживает следующие методы аутентификации UAM.
- Guest (Гость). Это позволяет выполнять вход клиентам Macintosh, не имеющим пользовательской учетной записи и пароля.
- Аутентификация AppleShare клиента. При этом методе у клиентов Macintosh запрашиваются пользовательское имя и пароль (который передается в виде нешифрованного текста). Важно отметить, что встроенный метод безопасности Apple Random Number Exchange не поддерживается системой Windows Server 2003, которая хранит информацию учетных записей в стиле, несовместимом с этим методом.
- Microsoft UAM (MS UAM).При входе клиентов Macintosh в среду Windows Server 2003 они могут выбрать использование модуля UAM от Microsoft, который предоставляет более высокий уровень безопасности, чем механизмы, встроенные в UAM Chooser Macintosh. Имеются две версии UAM Microsoft, версия 1 и версия 5. Версия 5 доступна только в Windows Server 2003.
Если вы повышаете уровень безопасности, используя MS UAM, то вам также требуется сконфигурировать клиентов Macintosh для установки MS UAM. Чтобы сконфигурировать клиентов Macintosh для доступа к файлам аутентификации, которые находятся в папке Microsoft UAM Volume, выполните следующие шаги.
- В меню Macintosh Apple дважды щелкните на Chooser.
- Дважды щелкните на значке AppleShare и затем щелкните на зоне AppleTalk, которую вы сконфигурировали в Windows Server 2003.
- Выберите сервер и щелкните на кнопке OK.
- Щелкните на Guest и щелкните на кнопке OK.
- Щелкните на Microsoft UAM Volume и щелкните на кнопке OK.
- Закройте диалоговое окно Chooser.
- Подсоединитесь и выберите Microsoft UAM Volume.
- На рабочем столе (Desktop) Macintosh дважды щелкните на Microsoft UAM Volume, чтобы открыть эту папку.
- Дважды щелкните на MS UAM Installer.
File Services for Macintosh
Служба File Services for Macintosh (иногда ее называют MacFile), позволяет вам назначать папку (том), которая доступна как для пользователей Macintosh, так и для пользователей Windows. По причинам совместимости для тома, который доступен из Macintosh, требуется файловая система NTFS, что обеспечивает правильность имен файлов для обеих сред, а также вызываемых полномочий безопасности.
Чтобы установить File Services for Macintosh, выполните следующие шаги.
- В панели управления (Control Panel) откройте Add or Remove Programs (Добавление или удаление программ).
- Выберите Add/Remove Windows Components (Добавление/Удаление компонентов Windows).
- Выделите Other Network File and Print Services (Другие сетевые службы доступа к файлам и печати), но не устанавливайте соответствующий флажок, и щелкните на кнопке Details (Подробно).
- Установите флажок File Services For Macintosh.
- Щелкните на кнопке OK и затем на кнопке Next.
- Щелкните на кнопке Finish, чтобы завершить установку.
Процесс установки не представляет сложностей, поскольку Windows Server 2003 выполняет для вас почти всю работу. Имеются следующие важные части установки, которые выполняет для вас эта ОС.
- Во время установки File Services for Macintosh и TCP/IP протокол Apple File Protocol (AFP) over TCP/IP активизируется автоматически.
- Если протокол AppleTalk не был установлен до установки File Services for Macintosh, то он устанавливается автоматически.
- Каталог (том) Microsoft User Authentication Module (UAM) Volume создается автоматически.
В Windows Server 2003 предоставляется новый способ конфигурирования и управления File Services for Macintosh. Вместо использования File Manager, как это было в Windows NT, вы используете оснастку Shared Folders (Разделяемые папки) в консоли Computer Management Console (Управление компьютером). Чтобы открыть Computer Management Console, щелкните правой кнопкой на My Computer и выберите в контекстном меню пункт Manage (Управление).
Создание других томов для Macintosh.Кроме тома Microsoft UAM Volume можно создавать и другие тома доступа для Macintosh, чтобы осуществлять разделяемый доступ к соответствующим файлам с компьютеров Macintosh и Windows Server 2003. Чтобы создать доступный для Macintosh том, выполните следующие шаги.
- Откройте Computer Management из меню Start/Programs/Administrative Tools и раскройте контейнер Shared Folders (дважды щелкните на Shared Folders или щелкните на знаке "+").
- Щелкните правой кнопкой на Shares (Разделяемые ресурсы) и выберите New File Share (Создать разделяемый файловый ресурс), чтобы запустить мастер Share a Folder Wizard (Мастер создания разделяемого доступа к папке).
- Щелкните на кнопке Next, чтобы пропустить начальное окно мастера Share a Folder Wizard.
- В окне Folder Path (Путь к папке) введите диск и путь к папке, которую вы хотите сделать доступной для Macintosh в диалоговом окне Folder to share. Вы можете также использовать кнопку Browse, чтобы найти эту папку.
- В окне Name, Description, and Settings (Имя, описание и настройки) введите имя разделяемого ресурса в поле Share Name, и при необходимости введите описание в поле Description.
- Установите флажок Apple Macintosh Users (Пользователи Apple Macintosh), чтобы задать разделяемое имя для диалогового окна Macintosh Share Name.
- Мастер попросит вас задать полномочия для разделяемой папки, предложив следующие варианты.
- All users have read-only access (Все пользователи имеют доступ только по чтению).
- Administrators have full access; other users have read-only access (Администраторы имеют полный доступ; остальные пользователи имеют доступ только по чтению).
- Administrators have full access; other users have read and write access (Администраторы имеют полный доступ; остальные пользователи имеют доступ по чтению и записи).
- Use custom share and folder permissions (Использовать настраиваемые полномочия).
При желании вы можете выбрать вариант Use custom share and folder permissions и затем щелкнуть на кнопке Customize, чтобы настроить полномочия.
Вы можете добавлять пользователей или группы, чтобы настраивать их полномочия; выберите пользователя или группу и задайте расширенные, более подробные полномочия; используйте вкладку Security, чтобы включить аудит.
Щелкните на кнопке Finish, чтобы закрыть окно мастера, после чего появится окно типа клиентов, которые могут выполнять доступ к этой папке.
Print Services for Macintosh
Служба Print Services for Macintosh (известная также под названием MacPrint) позволяет пользователям Macintosh выполнять печать на разделяемых принтерах, которые установлены на компьютере Windows Server 2003, в также позволяет клиентским Intel-компьютерам выполнять печать на принтерах AppleTalk PostScript. Эту службу можно конфигурировать в папке Printers.
Для установки Print Services for Macintosh выполните следующие шаги.
- В панели управления откройте Add or Remove Programs и выберите Add/Remove Windows Components.
- Выделите Other Network File and Print Services (но не устанавливайте соответствующий флажок) и щелкните на кнопке Details.
- Установите флажок рядом с Print Services For Macintosh.
- Щелкните на кнопке OK, щелкните на кнопке Next и затем на кнопке Finish.
Создание доступного для Macintosh принтера
Прежде чем клиенты Macintosh смогут использовать принтеры, которые определены на компьютере Windows Server 2003, вы должны добавить соответствующий принтер и сконфигурировать его для AppleTalk. Используйте для этого следующие шаги.
- Откройте папку Printers and Faxes.
- Выберите Add Printer (Добавить принтер), чтобы запустить мастер Add Printer Wizard.
- Щелкните на кнопке Next, чтобы начать конфигурирование доступного для Macintosh принтера.
- Выберите вариант Local Printer (Локальный принтер). Если принтер подсоединен непосредственно к компьютеру, то проследите, чтобы был установлен флажок Automatically Detect And Install My Plug And Play Printer (Автоматически обнаруживать и устанавливать мой принтер "Plug And Play"). Для продолжения щелкните на кнопке Next.
- Щелкните на Create A New Port (Создать новый порт) и выберите AppleTalk Printing Devices (Печатающие устройства AppleTalk). Щелкните на кнопке Next.
- В следующем окне раскройте зону AppleTalk, где находится этот принтер, выберите этот принтер и щелкните на кнопке OK.
- Щелкните на кнопке Next и затем на кнопке Finish, чтобы завершить установку.