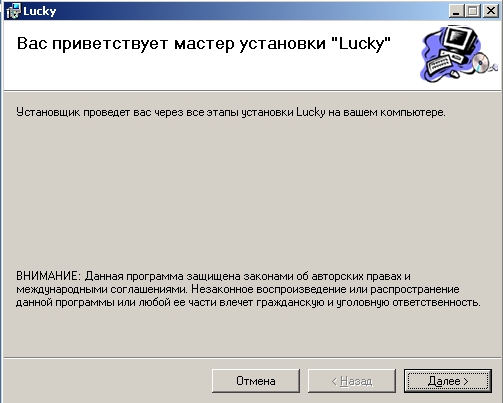Развертывание приложений Visual Basic .NET
Сборка проекта развертывания и тестирование установки
Закончив настраивать ваш проект развертывания, приготовьтесь к сборке решения и тестированию программы установки.
- Соберите решение с помощью команды Build Solution (Построить решение) из меню Build (Построение). Эта команда скомпилирует все решение, включая окончательную версию приложения и проект развертывания, который вы добавили в это решение.
- Запустите программу установки для установки приложения. Протестируйте программу и процесс установки. Запустите программу установки, дважды щелкнув мышью на созданном вами файле Setup.exe.
- Протестируйте установки и проверьте установленные файлы. Убедитесь, что установленное приложение работает, и что все необходимые файлы установлены в соответствующие папки.
Следующие упражнения демонстрируют этот процесс для приложения Lucky Seven и проекта развертывания Lucky.
Сборка проекта
-
Щелкните на Build Solution (Построить решение) в меню Build (Построение). Visual Studio скомпилирует как проект Lucky Seven, так и проект Lucky, и создаст в папке c:\vbnet03sbs\Гл.14\lucky\release файл .msi. Процесс сборки длится дольше, чем обычно, так как Visual Studio должна упаковать требуемые файлы для развертывания вашего приложения. Во время долгих компиляций в строке состояния Visual Studio отображаются индикатор хода процесса и повторяющийся шаблон компиляции, которые показывают, что процесс сборки еще не закончен.
Если компиляция завершается без ошибок, то в левой части строки состояния появляются слова "Build Succeeded" (Построение успешно завершено).
- Щелкните на кнопке Start (Пуск) панели задач, далее на Programs (Программы), затем на Accessories (Стандартные), и на Windows Explorer (Проводник). Используйте проводник Windows для поиска файлов, которые вы создали в процессе сборки решения.
-
Перейдите в папку c:\vbnet03sbs\Гл.14\lucky\release, а затем щелкните один раз на файле Lucky.msi, чтобы выделить его. Вы увидите следующий список файлов.
Когда в Configuration Manager (Диспетчере конфигураций) вы указываете окончательный тип сборки, Visual Studio помещает скомпилированные файлы в папку Release. Вы указали именно это расположение и имя для файлов в диалоговом окне Lucky Property Pages (Страницы свойств). В этом случае Visual Studio создала установочный файл (Setup.exe), пакет установки для Windows Installer (Lucky.msi) и настроечный файл установки (Setup.ini).
Так как вы выбрали файл Lucky.msi, проводник Windows отображает в строке состояния тип этого файла, автора и информацию о его размере. Имя автора Microsoft Press отражает настройку, которую вы сделали с помощью окна Properties (Свойства) ранее в этой лекции. Lucky.msi содержит файл LuckySeven.exe, файл Readme.txt и информацию о программе установки.
Запуск программы установки
-
Чтобы запустить программу установки вашего приложения, сделайте двойной щелчок мышью на файле Setup.exe в папке c:\vbnet03sbs\ Гл.14\lucky\release. Программа Setup.exe запустит программу Windows Installer и позволит пользователям, в системе которых нет Windows Installer, установить его, что может потребовать перезапуска компьютера. Через некоторое время появится диалоговое окно с заголовком Welcome To The Lucky Setup Wizard (Вас приветствует мастер установки "Lucky"), показанное ниже.
-
Для продолжения установки щелкните на кнопке Next (Далее). Вы увидите следующее диалоговое окно Select Installation Folder (Выбор папки для установки), которое спрашивает у вас папку и позволяет вам установить дополнительные опции установки.
Обратите внимание, что папка установки по умолчанию - это c:\program Files\microsoft press\lucky. Метка "Microsoft Press" соответствует свойствам Author и Manufacturer, сделанным вами ранее в этой лекции с помощью окна Properties (Свойства). Кнопки выбора Everyone (Для всех) и Just Me (Только для меня) связаны с соответствующими настройками безопасности операционной системы Windows.
- Щелкните на кнопке выбора Everyone (Для всех), а затем на Next (Далее). Программа установки попросит вас подтвердить ваши опции установки щелчком на кнопке Next (Далее). Если вы не уверены, щелкните на Back (Назад) и вернитесь к одному или нескольким диалоговым окнам, чтобы проверить ваш выбор, а затем щелкайте на Next (Далее) до тех пор, пока снова не появится это диалоговое окно.
- Щелкните на Next (Далее), чтобы запустить установку. Программа установки начнет копирование в указанную вами папку необходимых файлов. Эта программа также регистрирует приложение Lucky Seven с помощью системного реестра так, что если вы захотите, то сможете деинсталлировать ее в дальнейшем.
- Когда установка завершится, щелкните на Close (Закрыть).
Вы создали работающую программу установки, которая устанавливает ваше приложение, как настоящую профессиональную программу.