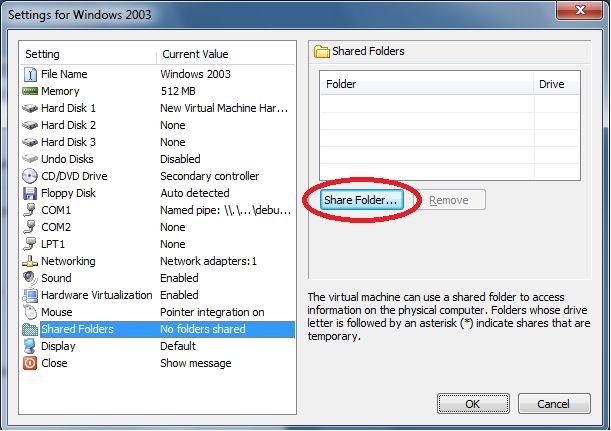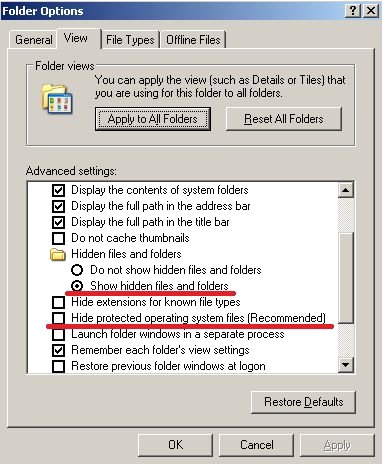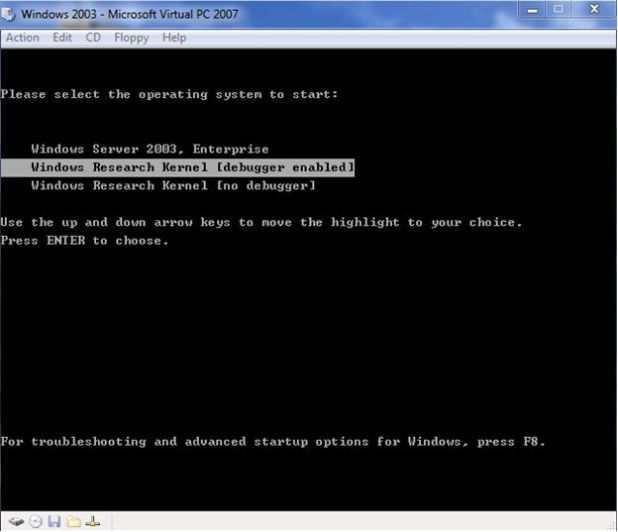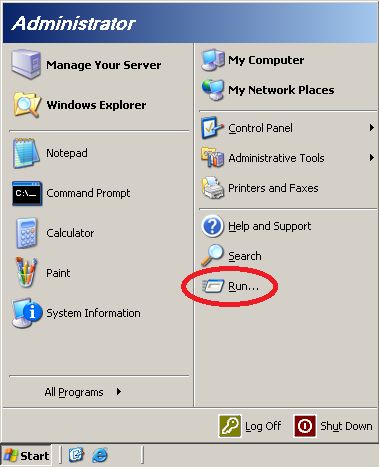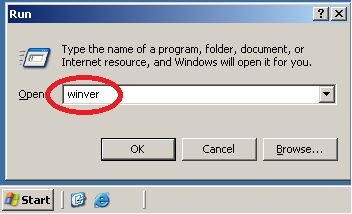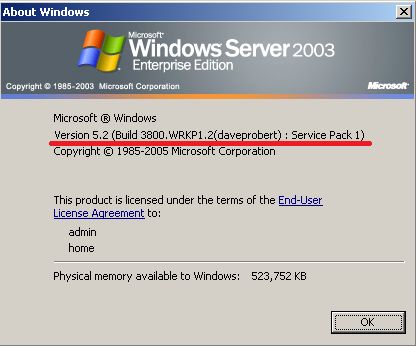Сборка исследовательского ядра Windows и работа с отладчиком
Задание 3. Запустить операционную систему Windows Server 2003 SP1 с исследовательским ядром WRK.
Указания к выполнению.
1. Запустите виртуальную машину с операционной системой Windows Server 2003 SP1.
2. Откройте в ней папку C:\Windows\System32.
3. Скопируйте в эту папку два файла:
- wrkx86.exe – собранное в предыдущем задании ядро WRK (папка WRK v1.2\base\ntos\BUILD\EXE);
- halacpim.dll – модуль HAL (см. лекцию 4 "Архитектура Windows") из папки WRK-v1.2\WS03SP1HALS\x86\halacpim.
Копирование можно осуществлять двумя способами. Для обоих способов нужно установить в Microsoft Virtual PC 2007 компонент Virtual Machine Additions (пункт меню Action – Install or Update Virtual Machine Additions).
Способ 1. Компонент Virtual Machine Additions позволяет копировать файлы простым перетаскиванием из окна физического компьютера в окно виртуальной машины.
Способ 2. Откройте окно настроек виртуальной машины: пункт меню Edit – Settings. Выберите в левой панели Shared Folders (Папки общего доступа) и нажмите в правой панели кнопку Share Folder:
Выберите папку или диск, который будет использоваться для общего доступа. Нажмите кнопку ОК.
После этого в окне My Computer эта папка (или диск) будет отображаться как сетевой диск, с помощью которого можно обмениваться данными между виртуальной машиной и физическим компьютером:
4. На виртуальной машине откройте файл boot.ini, расположенный в корневом каталоге системного диска (C:).
Если файл boot.ini не отображается в корневом каталоге, значит в настройках Проводника Windows выключен показ скрытых и/или системных файлов. На виртуальной машине откройте My Computer, в меню Tools выберите пункт Folder Options… При этом должно открыться окно Folder Options. Перейдите на вкладку View и найдите в списке два параметра:
- Show hidden files and folders
- Hide protected operating system files (Recommended)
Первый параметр отметьте, а у второго уберите флажок:
Нажмите кнопку OK и проверьте, что файл boot.ini отображается в корневом каталоге:
Откройте файл boot.ini и замените его содержимое следующим текстом:
[boot loader] timeout=30 default=multi(0)disk(0)rdisk(0)partition(1)\WINDOWS [operating systems] multi(0)disk(0)rdisk(0)partition(1)\WINDOWS="Windows Server 2003, Enterprise" /fastdetect /NoExecute=OptOut multi(0)disk(0)rdisk(0)partition(1)\WINDOWS="Windows Research Kernel " /noexecute=optout /fastdetect /kernel=wrkx86.exe /hal=halacpim.dll /debug /debugport=com1 multi(0)disk(0)rdisk(0)partition(1)\WINDOWS="Windows Research Kernel [no debugger] " /noexecute=optout /fastdetect /kernel=wrkx86.exe /hal=halacpim.dll
В файле boot.ini хранятся параметры загрузки Windows. В данном случае, указаны три варианта загрузки:
- "Windows Server 2003, Enterprise" – загрузка стандартного ядра Windows;
- "Windows Research Kernel [debugger enabled]" – загрузка ядра WRK с возможностью отладки;
- "Windows Research Kernel [no debugger]" – загрузка ядра WRK без отладки.
Обратите внимание, мы использовали следующие опции в файле boot.ini:
- /kernel – указание файла, используемого в качестве ядра;
- /hal – указание файла, используемого в качестве модуля HAL;
- /debug – активизация режима отладки;
- /debugport=com1 – для отладки используется COM порт.
5. Перезагрузите виртуальную машину. Когда она начнет загружаться, должно отобразиться следующее окно:
Выберите загрузку в режиме отладки (debugger enabled) и нажмите Enter.
6. После загрузки операционной системы проверьте её версию.
Нажмите кнопку Start – Run (Пуск – Выполнить) и введите команду winver:
Появится окно с информацией о версии операционной системы:
Выключите виртуальную машину до окончания установки и настройки отладчика.