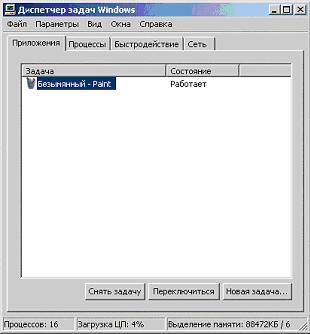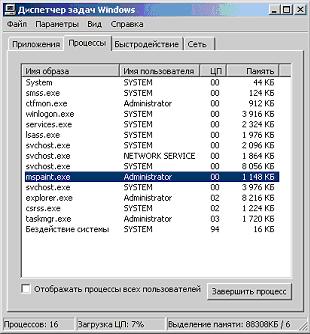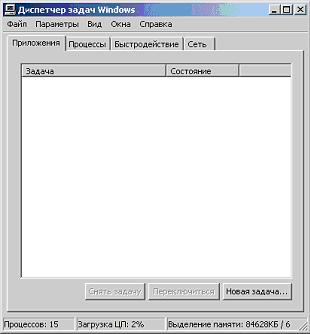|
Прошел экстерном экзамен по курсу перепордготовки "Информационная безопасность". Хочу получить диплом, но не вижу где оплатить? Ну и соответственно , как с получением бумажного документа? |
Основные признаки присутствия на компьютере вредоносных программ
Задание 2. Подозрительные процессы
Одним из основных проявлений вредоносных программ является наличие в списке запущенных процессов подозрительных программ. Исследуя этот список и особенно сравнивая его с перечнем процессов, которые были запущены на компьютере сразу после установки системы, то есть до начала работы, можно сделать достаточно достоверные выводы об инфицировании. Это часто помогает при обнаружении вредоносных программ, имеющих лишь только скрытые или косвенные проявления.
Однако необходимо четко понимать и уметь отличать легальные процессы от подозрительных. В этом задании необходимо ознакомиться с основным методом исследования запущенных процессов, а именно получить навыки работы с Диспетчером задач Windows, и изучить стандартный их набор.
Диспетчер задач Windows - это стандартная утилита, входящая в любую Microsoft Windows NT -подобную операционную систему, в том числе Microsoft Windows XP. C ее помощью можно в режиме реального времени отслеживать выполняющиеся приложения и запущенные процессы, оценивать загруженность системных ресурсов компьютера и использование сети.
Познакомьтесь с интерфейсом Диспетчера и проследите за изменениями в системе на примере запуска программы Paint. Изучение сетевой активности с помощью Диспетчера задач Windows будет продолжено в одном из последующих заданий.

- Перейдите к Диспетчеру задач Windows, нажав одновременно клавиши Ctrl, Shift и Esc.
Открывшееся окно содержит четыре закладки, отвечающие четырем видам активности, которые отслеживает Диспетчер: приложения, процессы, быстродействие (использование системных ресурсов) и Сеть. По умолчанию у Вас должна открыться вторая закладка, Процессы .
- Внимательно изучите представленный в окне список процессов. Если на компьютере не запущены никакие пользовательские программы, он должен содержать только служебные процессы операционной системы.
При работе с домашним компьютером рекомендуется сразу после установки операционной системы ознакомиться со списком запускаемых ею процессов. В дальнейшем, при подозрении на заражение, можно будет вывести перечень процессов и сразу исключить из рассмотрения те, что были с самого начала.
Описание большинства процессов можно найти в Интернете. Поэтому если к Вам закрались подозрения, немедленно обратитесь к всемирной сети.
- Для каждого процесса выводятся его параметры: имя образа (может не совпадать с именем запускаемого файла), имя пользователя, от чьего имени был запущен процесс, загрузка этим процессом процессора и объем занимаемой им оперативной памяти.
Загрузка процессора представлена в процентах от максимальной. Поэтому для удобства пользователя в списке всегда присутствует пункт "Бездействие системы". С его помощью можно быстро узнать насколько загружен, вернее свободен процессор.
Отсортируйте все процессы по использованию ресурсов процессора. Для этого нажмите на заголовок поля ЦП (
 )
) - Поскольку в данный момент не должна быть запущена ни одна пользовательская программа, процессор должен быть свободен. Следовательно, "Бездействие системы" должно оказаться внизу списка с достаточно большим процентом "использования" процессора. На рисунке это 95 %.
Этот метод также можно использовать для того, чтобы в случае заметного снижения производительности определить, какая программа виновна в этом: столбец ЦП покажет загрузку процессора, а Память - оперативную память.
В ряде случаев может потребоваться вручную завершить некий процесс. Это можно сделать с помощью кнопки Завершить процесс.
Например, Вы обнаружили подозрительный процесс, на сайте вирусной энциклопедии www.viruslist.ru прочитали, что он однозначно принадлежит вирусу или троянской программе, но антивирусной программы на компьютере нет. Тогда нужно закрыть все работающие приложения и с помощью Диспетчера задач вручную завершить этот процесс. Чтобы исключить появление его снова настоятельно рекомендуется как можно быстрее установить полноценное антивирусное приложение и сразу же запустить проверку всего жесткого диска на наличие вирусов.
- Выпишите все запущенные процессы на лист бумаги или в текстовый файл и перейдите к закладке Приложения
- Поскольку в данный момент не запущено ни одно приложение, список запущенных приложений пуст
- Не закрывая окна Диспетчера задач Windows, откройте программу Paint. Для этого воспользуйтесь системным меню Пуск / Программы / Стандартные / Paint
- Дождитесь запуска Paint
- Не закрывая приложение Paint, вернитесь к окну Диспетчера задач Windows и проследите за изменениями на закладке Приложения
- Список запущенных приложений должен содержать строку, соответствующую Paint. Поскольку она сейчас работает, это же записано в строке Состояние.
Иногда случается так, что программа вызывает ошибку - тогда в ее состоянии будет написано "Не отвечает". Если некое ранее бесперебойно работающее приложение начало часто без видимых причин переходить в состояние "Не отвечает", это может быть косвенным признаком заражения.
Тогда первое, что можно сделать - это воспользоваться кнопкой Снять задачу и начать поиски причин. В иных случаях пользоваться этой кнопкой не рекомендуется.
- Перейдите к закладке Процессы
- Сравните список запущенных сейчас процессов с перечнем, составленным на шаге 5 этого задания. Найдите отличие
- Убедитесь, что программе Paint соответствует процесс mspaint.exe. Для этого найдите его в списке запущенных процессов, не закрывая и не сворачивая окно Диспетчера задач Windows, вернитесь в окне Paint и закройте его
- Проследите, что из списка запущенных процессов пропал mspaint.exe
- Вернитесь к закладке Приложения и убедитесь, что она снова пуста
- Перейдите к закладке Быстродействие
- Внимательно изучите расположенные тут графики. Любые всплески на них должны по времени соответствовать неким действиям, например запуску требовательной к ресурсам программы. Если ничего похожего сознательно не производилось, это может быть причиной для более детального исследования компьютера
- Закройте окно Диспетчера задач Windows