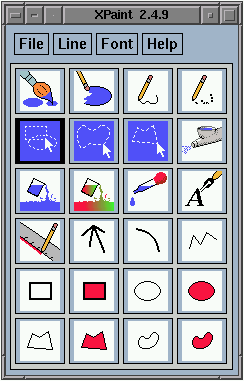| При задании различных оттенков цвета при кодировании графической информации, широко применяется следующая система счисления: |
Графика на компьютере
Создание растровых рисунков в XPaint
Познакомимся еще с одним из графических редакторов, позволяющих создавать растровую графику, т. е. изображения, представимые в виде множества пикселов разных цветов, - редактором XPaint. Он, несмотря на свою простоту, предоставляет набор необходимых средств по созданию и редактированию изображений. Редактор функционирует в среде ОС Linux и запускается командой xpaint.
При запуске появляется окно с набором инструментов для рисования и панелью управления, которая представляет возможность работы с файлами.
Основные инструменты XPaint
Данное меню раскрывается при щелчке левой кнопкой мыши по кнопке File. Перечислим его пункты.
New Canvas. Создается "чистый лист" размером 640x480 пикселов.
New With Size. Также создается чистый лист, но при этом можно задать его размер и масштаб (zoom), в котором будем работать.
Open. Вызывает окно, позволяющее открыть для изменения уже существующий файл с рисунком.
Load Clipboard. Вызывает окно, в котором можно выбрать существующий файл с рисунком для того, чтобы его можно было "наклеить" на лист при помощи команды Paste.
После того, как вы создали лист (или открыли созданный ранее), появится окно, в котором находится собственно сам лист, несколько меню для выполнения различных операций над изображением, а так же две палитры (главная и вспомогательная) с кнопками, позволяющими добавлять новые цвета. Сами палитры позволяют выбирать любые цвета, которые будут использоваться большинством инструментов для рисования.
Набор инструментов для рисования
Для выбора любого инструмента нужно щелкнуть один раз по соответствующей картинке
 Кисть. Рисует при нажатой кнопке мыши. При этом используется цвет из главной палитры, если нажата левая кнопка, и из дополнительной, если средняя. При двойном щелчке открывается дополнительная панель для выбора вида кисти.
Кисть. Рисует при нажатой кнопке мыши. При этом используется цвет из главной палитры, если нажата левая кнопка, и из дополнительной, если средняя. При двойном щелчке открывается дополнительная панель для выбора вида кисти.
 Ластик. "Стирает" при нажатой кнопке мыши, т. е. закрашивает цветом фона (по умолчанию - белый), если вы рисуете на новом листе, и возвращает стираемую область к первоначальному рисунку, если вы изменяете существующий (открытый через пункт Open... из меню File ).
Ластик. "Стирает" при нажатой кнопке мыши, т. е. закрашивает цветом фона (по умолчанию - белый), если вы рисуете на новом листе, и возвращает стираемую область к первоначальному рисунку, если вы изменяете существующий (открытый через пункт Open... из меню File ).
 Карандаш. При нажатой кнопке мыши рисует на листе сплошную линию (следуя курсору). При этом используется цвет из главной палитры, если нажата левая кнопка, и из дополнительной, если средняя. Толщину линии можно изменить в меню Line.
Карандаш. При нажатой кнопке мыши рисует на листе сплошную линию (следуя курсору). При этом используется цвет из главной палитры, если нажата левая кнопка, и из дополнительной, если средняя. Толщину линии можно изменить в меню Line.
Данное меню вызывается нажатием на кнопку на панели управления. В нем можно задать толщину линии (в пикселах), которая будет использована всеми инструментами, рисующими какие-либо виды линий (в том числе и границы фигур).
на панели управления. В нем можно задать толщину линии (в пикселах), которая будет использована всеми инструментами, рисующими какие-либо виды линий (в том числе и границы фигур). |
|
| Если стандартные значения толщины (1, 2, 4, 6 и 8 пикселов) вас не устраивают, то выбрав пункт Select... можно задать любую другую, например 50. |
 Пунктирный карандаш. При нажатой кнопке мыши рисует на листе пунктирную линию. При этом используется цвет из главной палитры, если нажата левая кнопка, и из дополнительной, если средняя. Толщина линии изменяется в меню Line (см. выше).
Пунктирный карандаш. При нажатой кнопке мыши рисует на листе пунктирную линию. При этом используется цвет из главной палитры, если нажата левая кнопка, и из дополнительной, если средняя. Толщина линии изменяется в меню Line (см. выше).
 Выделение. Выделяет прямоугольную область. Нажмите кнопку мыши в одном из углов предполагаемой области и растяните прямоугольную рамку до противоположного угла. Если нужна квадратная область, то удерживайте клавишу Shift.
Выделение. Выделяет прямоугольную область. Нажмите кнопку мыши в одном из углов предполагаемой области и растяните прямоугольную рамку до противоположного угла. Если нужна квадратная область, то удерживайте клавишу Shift.
 Выделение обведенной области. Нажмите кнопку мыши и, удерживая ее, обведите нужную область. Если начальная и конечная точки не совпадут - они соединятся отрезком.
Выделение обведенной области. Нажмите кнопку мыши и, удерживая ее, обведите нужную область. Если начальная и конечная точки не совпадут - они соединятся отрезком.
 Выделение многоугольной области. Щелкните левой кнопкой мыши в одну из вершин предполагаемого многоугольника, затем щелкайте в каждую следующую вершину (при этом они будут соединяться ломаной линией). Для завершения выделения нажмите среднюю кнопку.
Выделение многоугольной области. Щелкните левой кнопкой мыши в одну из вершин предполагаемого многоугольника, затем щелкайте в каждую следующую вершину (при этом они будут соединяться ломаной линией). Для завершения выделения нажмите среднюю кнопку.
 Баллончик с краской. При нажатой кнопке мыши как бы распыляет краску. При этом используется цвет из главной палитры, если нажата левая кнопка, и из дополнительной, если средняя.
Баллончик с краской. При нажатой кнопке мыши как бы распыляет краску. При этом используется цвет из главной палитры, если нажата левая кнопка, и из дополнительной, если средняя.
 Заливка. Закрашивает область одного цвета - другим. Для этого щелкните мышкой в любую точку монотонной области. При этом используется цвет из главной палитры, если нажата левая кнопка, и из дополнительной, если средняя.
Заливка. Закрашивает область одного цвета - другим. Для этого щелкните мышкой в любую точку монотонной области. При этом используется цвет из главной палитры, если нажата левая кнопка, и из дополнительной, если средняя.
 Градиентная заливка. Закрашивает плавным переходом цветов (от цвета главной палитры до цвета вспомогательной).
Градиентная заливка. Закрашивает плавным переходом цветов (от цвета главной палитры до цвета вспомогательной).
 Капелька. Применение аналогично кисти, но вместо рисования происходит "размывание" цветов, попавших под кисть.
Капелька. Применение аналогично кисти, но вместо рисования происходит "размывание" цветов, попавших под кисть.
 Текст. Для нанесения надписи на рисунке щелкните левой кнопкой мыши по редактируемой области и задайте в появившемся дополнительном окне параметры шрифта.
Текст. Для нанесения надписи на рисунке щелкните левой кнопкой мыши по редактируемой области и задайте в появившемся дополнительном окне параметры шрифта.
 Отрезок. Для рисования отрезка нажмите левую кнопку мыши в одной точке и растяните отрезок до другой точки. Для горизонтальных, вертикальных или диагональных отрезков дополнительно удерживайте клавишу Shift.
Отрезок. Для рисования отрезка нажмите левую кнопку мыши в одной точке и растяните отрезок до другой точки. Для горизонтальных, вертикальных или диагональных отрезков дополнительно удерживайте клавишу Shift.
 Лучи. Левая кнопка мыши указывает расположение точки, из которой выходят лучи, каждое следующее нажатие определяет новый луч; для завершения построения лучей щелкните средней кнопкой мыши. Для горизонтальных, вертикальных или диагональных лучей дополнительно удерживайте клавишу Shift.
Лучи. Левая кнопка мыши указывает расположение точки, из которой выходят лучи, каждое следующее нажатие определяет новый луч; для завершения построения лучей щелкните средней кнопкой мыши. Для горизонтальных, вертикальных или диагональных лучей дополнительно удерживайте клавишу Shift.
 Дуга. Для соединения дугой двух точек нажмите левую кнопку мыши в одной точке и растяните до другой. Если нужна дуга окружности - растягивая ее, удерживайте клавишу Shift.
Дуга. Для соединения дугой двух точек нажмите левую кнопку мыши в одной точке и растяните до другой. Если нужна дуга окружности - растягивая ее, удерживайте клавишу Shift.
 Ломаная. Нажатие левой кнопки мыши - фиксация первой и каждой последующей точки ломаной; средняя - закончить рисование ломаной.
Ломаная. Нажатие левой кнопки мыши - фиксация первой и каждой последующей точки ломаной; средняя - закончить рисование ломаной.
 Прямоугольник. Нажать кнопку мыши в одном из углов, не отпуская, растянуть до противоположного. При этом используется цвет из главной палитры, если нажата левая кнопка, и из дополнительной, если средняя. Если нужен квадрат - удерживайте клавишу Shift.
Прямоугольник. Нажать кнопку мыши в одном из углов, не отпуская, растянуть до противоположного. При этом используется цвет из главной палитры, если нажата левая кнопка, и из дополнительной, если средняя. Если нужен квадрат - удерживайте клавишу Shift.
 Закрашенный прямоугольник. Нажать кнопку мыши в одном из углов и, не отпуская, растянуть до противоположного. При нажатой левой кнопки мыши цвет из главной палитры используется для границы прямоугольника, а цвет из дополнительной - для заливки, и наоборот, если нажата средняя. Для получения квадрата удерживайте клавишу Shift.
Закрашенный прямоугольник. Нажать кнопку мыши в одном из углов и, не отпуская, растянуть до противоположного. При нажатой левой кнопки мыши цвет из главной палитры используется для границы прямоугольника, а цвет из дополнительной - для заливки, и наоборот, если нажата средняя. Для получения квадрата удерживайте клавишу Shift.
 Эллипс. Нажать кнопку мыши в одном из углов прямоугольника, ограничивающего эллипс и, не отпуская, растянуть до противоположного. При этом используется цвет из главной палитры, если нажата левая кнопка, и из дополнительной, если средняя. Нужна окружность - удерживайте клавишу Shift.
Эллипс. Нажать кнопку мыши в одном из углов прямоугольника, ограничивающего эллипс и, не отпуская, растянуть до противоположного. При этом используется цвет из главной палитры, если нажата левая кнопка, и из дополнительной, если средняя. Нужна окружность - удерживайте клавишу Shift.
 Закрашенный эллипс. Нажать кнопку мыши в одном из углов прямоугольника, ограничивающего эллипс и, не отпуская, растянуть до противоположного. При этом используется цвет из главной палитры для границы эллипса, а цвет из дополнительной - для заливки, если нажата левая кнопка и наоборот, если средняя. Нужен круг - удерживайте клавишу Shift.
Закрашенный эллипс. Нажать кнопку мыши в одном из углов прямоугольника, ограничивающего эллипс и, не отпуская, растянуть до противоположного. При этом используется цвет из главной палитры для границы эллипса, а цвет из дополнительной - для заливки, если нажата левая кнопка и наоборот, если средняя. Нужен круг - удерживайте клавишу Shift.
 Многоугольник. Нажатие на левую кнопку мыши фиксирует первую и каждую последующую точки многоугольника. Средняя кнопка завершает рисование многоугольника, при этом первая точка соединится отрезком с последней.
Многоугольник. Нажатие на левую кнопку мыши фиксирует первую и каждую последующую точки многоугольника. Средняя кнопка завершает рисование многоугольника, при этом первая точка соединится отрезком с последней.
 Закрашенный многоугольник. Нажатие левой кнопки мыши фиксирует первую и каждую последующую точку многоугольника, нажатие средней - заканчивает рисование, при этом первая точка соединится отрезком с последней.
Закрашенный многоугольник. Нажатие левой кнопки мыши фиксирует первую и каждую последующую точку многоугольника, нажатие средней - заканчивает рисование, при этом первая точка соединится отрезком с последней.
 Фигура. Удерживая нажатой кнопку мыши, рисуете любую линию. Когда отпустите, начальная точка соединится отрезком с конечной. При этом используется цвет из главной палитры, если нажата левая кнопка мыши, и из дополнительной, если средняя.
Фигура. Удерживая нажатой кнопку мыши, рисуете любую линию. Когда отпустите, начальная точка соединится отрезком с конечной. При этом используется цвет из главной палитры, если нажата левая кнопка мыши, и из дополнительной, если средняя.
 Закрашенная фигура. Нажав кнопку мыши, рисуете любую линию. Когда отпустите - начальная точка соединится с конечной отрезком. При этом используется цвет из главной палитры для линии, а цвет из дополнительной - для заливки, если нажата левая кнопка, и наоборот, если средняя.
Закрашенная фигура. Нажав кнопку мыши, рисуете любую линию. Когда отпустите - начальная точка соединится с конечной отрезком. При этом используется цвет из главной палитры для линии, а цвет из дополнительной - для заливки, если нажата левая кнопка, и наоборот, если средняя.